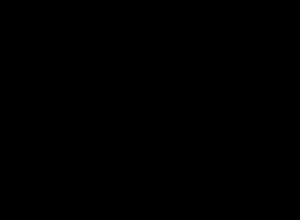Photoshop дээр хурдан маск. Сонгох хэрэгсэл: хурдан маск Photoshop дээр хурдан маск гэж юу вэ
Хэрэв та сойзоор будаж өөрчилсөн эсвэл бүр сонголт хийх дуртай бол асуудалгүй. Үнэн хэрэгтээ та энэ аргыг ашиглан эхнээс нь сонголт үүсгэж болно. Энэ горимд шилжсэнээр та Photoshop-ын бүх будах хэрэгслүүд (бүр шүүлтүүрүүд) сонголтоо тохируулахад тань туслахад бэлэн байгааг олж мэдэх болно. Энэ горим нь сонгосон талбар дээр хүссэн бараг бүх хэрэгслийг ашиглан ажиллах боломжийг олгодог.
Маск руу очихын тулд дөрвөлжин дотор бичигдсэн тойрог шиг харагдах хэрэгслийн доод хэсэгт байрлах товчийг дарах эсвэл Q товчийг дарснаар танд идэвхтэй сонголт байгаа эсэхийг шалгах болно. Хэрэв тийм бол Photoshop үүнээс бусад бүх зүйлд улаан өнгийн давхаргыг тавих болно (хэрэв байхгүй бол та ямар ч өөрчлөлтийг харахгүй). Энэхүү өнгөт загвар нь зургийг ашиглан сонголтыг нүдээр засахад хялбар болгодог.
- Сонголтын хэсгийг хасч, өөрөөр хэлбэл маск дээр хэсэг нэмж, дараа нь тухайн хэсгийг будна.
- Нэмэх гэж буй зүйлээ цагаанаар будаж сонголтоо өргөжүүлээрэй (өнгөт үзүүлэлтүүдийг солихын тулд X товчийг дарах шаардлагатай байж магадгүй).
- Саарал өнгөөр будаж, зөөлөн ирмэгтэй эсвэл тунгалаг сонголтыг үүсгэ. Жишээлбэл, саарал өнгөөр 50 хувиар будсанаар (Хэрэгслийн самбар дээрх хар сойзны тунгалаг байдлыг 50 хувь хүртэл бууруулна) хагас тунгалаг сонголтыг бий болгоно.
Үүнтэй төстэй нөлөөг зөөлөн үстэй сойзоор будаж болно. Хэрэгсэл, баримт бичиг бүхий ердийн заль мэх нь хурдан маск горимд ажилладаг: та Ctrl++ эсвэл Ctrl+- дарж томруулж эсвэл багасгаж болно. Баримт бичгийг томруулж, сонгох хэрэгслийг ашигласны дараа "Зай" товчлуурыг удаан дар. Тэр ч байтугай багаж хэрэгсэл, энэ горимд ажиллах. Мөн та маск эсвэл сонголтыг бүхэлд нь хар эсвэл цагаанаар дүүргэж болно. Сонирхолтой ирмэгийг бий болгохын тулд та энэ горимд шүүлтүүр хэрэглэх эсвэл хар цагаан өнгийн градиент дээр тохируулсан Gradient хэрэгслийг ашиглан ханаагүй эффект үүсгэж болно.
Та тохируулга хийж дуусаад маск горимоос гарахын тулд Q товчийг дарснаар "маршдаг шоргоолж" гарч ирэх бөгөөд ингэснээр та саяхан зассан сонголтоо харах боломжтой болно.
Горимыг ашиглах жишээг авч үзье.
1. Сонгохыг хүссэн зургаа нээнэ үү. Таны харж байгаагаар маск дээр бидэнд хэрэггүй сүүдэр бий. Үүнээс салахыг хичээцгээе.
2. Хэрэгслийг ашиглан манай мөнгөн дэвсгэрийг сонго. Манай багтай хамт сүүдрийг салшгүй тодруулсан гэдгийг бид харж байна.

3. Түргэн маск горим руу оч. Photoshop сонголтоо бүрэн өнгөөр (энэ тохиолдолд мөнгө) орхиж, бусад бүх зүйл дээр улаан өнгийн давхаргыг байрлуулна. Одоо та сүүдрийг хурдан арилгах боломжтой. Хар эсвэл цагаан өнгөөр будахын тулд сойз хэрэгслийн багцыг ашиглана уу.

4. Сүүдэрээ арилгаж дууссаны дараа багаж самбар дээрх маск дүрс дээр дарж эсвэл Q товчийг дарж энэ горимоос гарна уу.


Түргэн маскны өнгийг өөрчлөх
Түргэн маск яагаад улаан өнгөтэй байдаг вэ? Би өнгийг өөр өнгөөр сольж болох уу? Маск идэвхжсэн үед яагаад сонгогдоогүй хэсгийг тодруулдаг вэ? Би оронд нь тодруулсан хэсгийг сонгож болох уу?
Нэгдүгээрт, бага зэрэг түүх: Энэ нь яг л бодит амьдрал дээрхтэй дүйцэхүйц улаан өнгөлөн далдлах хальс шиг цаас шиг хуудас хэлбэрээр ирдэг улаан өнгөтэй байна. Эрт дээр үед компьютерийн зохион байгуулалтыг зохион бүтээхээс өмнө энэхүү улаан хуванцарыг X-Acto хутгаар зүсэж, дүрсний нуух шаардлагатай хэсгүүд дээр байрлуулсан байв. Хэвлэх машин нь хуванцарт хариу үйлдэл үзүүлэхгүй байсан тул түүгээр бүрхэгдсэн зургийн хэсгүүд хэвлэгдсэн хэвлэлд гарч ирээгүй. Тэр үед энэ бол маш сайхан арга байсан.
Тэр цагаас хойш хэвлэх технологи маш их хөгжсөн - танд Photoshop-той байхад X-Acto хутга хэрэггүй.
Мөн та хуучин хэвлэх машин гэхээсээ илүү орчин үеийн принтерүүдтэй ажилладаг тул улаан маск хэрэглэх шаардлагагүй бөгөөд өнгийг хүссэнээрээ өөрчлөх боломжтой (энэ нь таны хүссэн хэсэгт хэрэг болно. тодруулах нь улаан өнгөтэй байна). Тиймээс, хэрэв хурдан маск хэрэглүүрийг идэвхжүүлсэн бол улаан өнгө нь танд тохирохгүй байвал хэрэгслийн мөрний доод талд байгаа дөрвөлжин дотор тойрог бичсэн товчлуур дээр хоёр товшино уу. Нээгдэх Options харилцах цонхны өнгөт заагч дээр товшоод гарч ирэх палитраас дуртай өнгийг сонгоно уу. Та мөн энэ харилцах цонхны Тунгалаг байдлын тохиргоог өөрчилснөөр давхаргыг илүү эсвэл бага эрчимтэй болгож болно.
Мөн та сонгоогүй газруудын оронд сонгосон хэсгийг тэмдэглэхийн тулд Quick Mask ашиглаж болно. Сонголтуудын харилцах цонхыг нээгээд Color Indicates бүлгийн сэлгэгчийг Сонгосон газар болгон тохируулаад OK дарна уу.
Хэрэв та текстэнд алдаа байгааг анзаарсан бол түүнийг сонгоод Ctrl + Enter дарна уу. Баярлалаа!
Одоо та сонгосон газруудтай ажиллах илүү мэргэжлийн хэрэгсэл болох маскуудыг авч үзэх боломжтой. Градиент маск.
Бид сонгон шалгаруулалтын талаар нэлээд сайн мэддэг бөгөөд сонгосон хэсгүүдтэй хэрхэн ажиллах талаар сурсан. Одоо та сонгосон газруудтай ажиллах илүү мэргэжлийн хэрэгсэл болох маскуудыг авч үзэх боломжтой. Ер нь маск яагаад хэрэгтэй вэ? Бидний судалсан сонголтын хэрэгслүүд үнэхээр ямар нэгэн зүйл хийх чадваргүй гэж үү? Үнэн хэрэгтээ өмнө нь хэлэлцсэн бүх аргууд нь дурын хэлбэрийн хэсгүүдийг сонгох боломжийг олгодог боловч тэдгээрийн аль нь ч анхаарлаа төвлөрүүлэх түвшний ялгааг харгалзан үзэх боломжгүй юм. Та нэг боть нөгөө хэсэг рүү жигд урсдаг эвлүүлэгүүдийг харсан нь дамжиггүй. Ийм шилжилтийн эффектийг маскуудын тусламжтайгаар бий болгодог. Нэмж дурдахад маскууд нь дурын талбайг сонгох эсвэл одоо байгаа хэсгийг тохируулах боломжийг олгодог. Хамгийн сонирхолтой, хүчирхэг Photoshop хэрэгсэлтэй танилцацгаая.
Маскуудын мөн чанар нь дараах байдалтай байна: хэрэв зургийн нэг хэсгийг сонгосон бөгөөд бид зөвхөн түүнтэй ажиллах боломжтой бол зургийн үлдсэн хэсгийг масктай гэж нэрлэдэг, өөрөөр хэлбэл. маскаар бүрхэгдсэн. Энэхүү маскыг гэрэл зурагчид гэрэл зураг хэвлэхдээ зургийн цаасны нэг хэсгийг бүрхэхэд ашигладаг хар цаастай зүйрлэж болно. Энэ нь томруулагчийн гэрэл цаасны зөвхөн тодорхой хэсэгт тусах бөгөөд гэрэл зурагчин хар цаасаар бүрхсэн хэсгүүдэд нөлөөлөхгүй байхаар хийгддэг. Маскийг схемийн дагуу дараах байдлаар дүрсэлж болно.
 - Энэ бол саарал өнгөөр харуулсан сонголтын тойм юм. Энэ тохиолдолд:
- Энэ бол саарал өнгөөр харуулсан сонголтын тойм юм. Энэ тохиолдолд:
- Сонгосон хэсгүүд цагаан өнгөтэй харагдана.
- Сонгогдоогүй хэсгүүдийг хараар харуулсан.
- Хэсэгчилсэн сонгосон газрууд нь саарал өнгийн сүүдэрт харагдана. Хэр их хэсгийг сонгох тусам маск нь хөнгөн болно. Үүний дагуу бараг сонгогдоогүй газруудыг хар саарал өнгөөр төлөөлдөг.
Түргэн маск- Сонгосон хэсгүүд нь анхны өнгөө хадгалж, сонгогдоогүй хэсгүүдийг тунгалаг, цул өнгийн маскаар бүрхсэн сонголтын харагдац. Анхдагчаар энэ нь улаан өнгөтэй байна.
Сонгосон хэсгийг зааж өгвөл далдлагдсан хэсгийг ч бас зааж өгч болно гэж үзэх нь логик юм. Photoshop дээр та ямар ч зургийн хэрэгслийг ашиглан маск зурж болно. Маш олон удаа маск нь зайлшгүй тодруулах хэрэгсэл болдог. Зургийг хар. Хэрэв та тэдгээрийг цагаан дэвсгэр дээр цагаан дүрс сонгохыг албадвал Соронзон Лассо болон Шидэт саваа хэрэгслүүд хүртэл галзуурна. Би баримт бичигт охины дүрийг тодруулахын тулд маск ашиглахыг санал болгож байна  photo.jpg. Үүнийг хийхийн тулд та дараахь зүйлийг хийх хэрэгтэй.
photo.jpg. Үүнийг хийхийн тулд та дараахь зүйлийг хийх хэрэгтэй.


Эцсийн эцэст шаардлагатай зүйлээс бусад бүх зүйлийг сонгосон бол бид яагаад энэ бүгдийг хийсэн бэ гэсэн асуулт гарч ирнэ. Дараа нь командын тусламжтайгаар сонголтыг эргүүлэхэд хангалттай Урвууцэс Сонго, ингэснээр охины дүрийг сонгох болно. Маск нь ийм газар нутгийг сонгох нарийн төвөгтэй асуудлыг шийдэх хамгийн дөт арга зам гэдгийг тэмдэглэхийг хүсч байна.
Үүсгэсэн маскын өнгө, ил тод байдлыг өөрийн үзэмжээр тохируулж болно. Эдгээр параметрүүдийг тохируулахын тулд хурдан маск горимд шилжихийн тулд товчлуур дээр давхар товшино уу.  Маскийн тохиргоог зөвхөн танд тав тухтай байлгах үүднээс өгсөн болно. Масктай хэсгийг тэмдэглэхэд ашигладаг өнгө нь зурагт нөлөөлөхгүй бөгөөд тунгалаг байдал нь зөвхөн маскаар бүрхэж буй зүйлээ харах боломжтой болно. Хэсэг дэх унтраалгауудын үйлдлийг харцгаая Өнгө заана(өнгөт заалт). Анхдагчаар улаан өнгө нь далдлагдсан хэсгийг заана. Энэ нь шилжүүлэгчтэй таарч байна Масктай газрууд(масктай газар). Хэрэв та сонгосон хэсгийг өнгөөр нь харуулахыг хүсвэл тэмдэглэгээг (сонгосон хэсэг) гэж солино уу. Дахин хэлэхэд энэ бол хувийн зуршил, тав тухтай байдлын асуудал юм. Энэ тохиргоог жишээгээр харцгаая. Дурын зураг дээр тэгш өнцөгт хэсгийг сонгоно уу. Хэрэгслийн палитр дээрх харгалзах дүрс дээр дарж эсвэл товшиж хурдан маск горим руу шилжинэ үү. Баримт бичгийн цонхонд ойролцоогоор дараах зураг гарч ирнэ.
Маскийн тохиргоог зөвхөн танд тав тухтай байлгах үүднээс өгсөн болно. Масктай хэсгийг тэмдэглэхэд ашигладаг өнгө нь зурагт нөлөөлөхгүй бөгөөд тунгалаг байдал нь зөвхөн маскаар бүрхэж буй зүйлээ харах боломжтой болно. Хэсэг дэх унтраалгауудын үйлдлийг харцгаая Өнгө заана(өнгөт заалт). Анхдагчаар улаан өнгө нь далдлагдсан хэсгийг заана. Энэ нь шилжүүлэгчтэй таарч байна Масктай газрууд(масктай газар). Хэрэв та сонгосон хэсгийг өнгөөр нь харуулахыг хүсвэл тэмдэглэгээг (сонгосон хэсэг) гэж солино уу. Дахин хэлэхэд энэ бол хувийн зуршил, тав тухтай байдлын асуудал юм. Энэ тохиргоог жишээгээр харцгаая. Дурын зураг дээр тэгш өнцөгт хэсгийг сонгоно уу. Хэрэгслийн палитр дээрх харгалзах дүрс дээр дарж эсвэл товшиж хурдан маск горим руу шилжинэ үү. Баримт бичгийн цонхонд ойролцоогоор дараах зураг гарч ирнэ.  Хурдан маск горимд шилжихийн тулд дүрс дээр давхар товшино уу. Гарч ирэх Түргэн маскын тохиргооны харилцах цонхны Өнгөний заагч хэсгийг сэлгэнэ үү. Зураг тэр даруй өөрчлөгдөх бөгөөд та дараах зүйлийг харах болно.
Хурдан маск горимд шилжихийн тулд дүрс дээр давхар товшино уу. Гарч ирэх Түргэн маскын тохиргооны харилцах цонхны Өнгөний заагч хэсгийг сэлгэнэ үү. Зураг тэр даруй өөрчлөгдөх бөгөөд та дараах зүйлийг харах болно.  Түргэн маск горимд шилжих дүрсэнд анхаарлаа хандуулаарай. Тохиргооноос хамааран гадаад төрхийг өөрчилдөг бөгөөд одоогоор аль тохиргоог идэвхжүүлж байгааг харуулдаг. Маск ба сонголт (масктай хэсэг ба сонгосон хэсэг) нь нэг зоосны хоёр тал гэдгийг би дахин нэг удаа анхаарлаа хандуулж байна. Сонгогдоогүй бүх хэсгийг далдалсан, тайлсан бүх хэсгийг сонгоно. Дээр дурдсан тохиргоонууд нь зөвхөн таны тав тухыг хангах зорилготой юм.
Түргэн маск горимд шилжих дүрсэнд анхаарлаа хандуулаарай. Тохиргооноос хамааран гадаад төрхийг өөрчилдөг бөгөөд одоогоор аль тохиргоог идэвхжүүлж байгааг харуулдаг. Маск ба сонголт (масктай хэсэг ба сонгосон хэсэг) нь нэг зоосны хоёр тал гэдгийг би дахин нэг удаа анхаарлаа хандуулж байна. Сонгогдоогүй бүх хэсгийг далдалсан, тайлсан бүх хэсгийг сонгоно. Дээр дурдсан тохиргоонууд нь зөвхөн таны тав тухыг хангах зорилготой юм.
Маскыг хараар зурж, цагаан эсвэл баллуураар арилгасныг анхаарна уу. Түргэн маск горим дахь бусад бүх өнгийг саарал өнгөөр харуулдаг (тэдгээрийн тод байдлаас хамаарч). Сонирхолтой тал нь цайвар өнгө (саарал хуваарь дээр) сонгосон хэсэг нь илүү ил тод байх болно. Ил тод байдал нь мөн онцгой байх болно, тухайлбал, Өд командыг гүйцэтгэхтэй ижил байх болно. Үүнийг дараах байдлаар баталгаажуулна уу.
Градиент маск.
Градиент маск үүсгэх зарчимтай танилцахыг хичээцгээе. Дээр дурдсанчлан маск нь сонгосон хэсэгт ил тод байдлыг нэмж өгдөг. Үүнийг ашиглан градиент маск хэмээх сайхан эффектийг бүтээцгээе. Энэхүү үйлдлийн утга нь ямар ч зургийн хэрэгслээр маск үүсгэх боломж, багийг дүүргэсэн саарал өнгийг тунгалаг гэж тайлбарлах онцлогт оршдог. Өөрөөр хэлбэл, нэг зураг нөгөө дээр нь давхарлана градиент ил тод байдал. Бэлтгэл ажлыг зургаар хийцгээе. Миний төлөвлөгөөний дагуу би үүлэнд уусч буй бүргэдийн толгойн дүрийг бүтээх хэрэгтэй байна. Одоо хоёр дахь баримт бичигт шилжиж, бүргэдийн толгойг зөвхөн үүн шиг биш, харин градиент маскаар сонгохыг хичээцгээе. Үүнийг хийхийн тулд: 

Баруун доод буланд би Samples хавтаснаас Flower.psd зургийн хэсгийг наасан. Энэ хэсэг нь мөн градиент байдлаар арын дэвсгэр рүү бүдгэрдэг. Энэ эффектийг бий болгохын тулд би хурдан маскыг шугаман градиентаар дүүргэсэн.
Бид өнөөдрийн Photoshop хичээлийг Photoshop-ын маш чухал хэсэгт зориулах бөгөөд бүх гэрэл зурагчид гэрэл зураг боловсруулахдаа ямар нэг хэмжээгээр ашигладаг - эдгээр нь сонгох хэрэгсэл юм. Харамсалтай нь, практикээс харахад энэ чиглэлээр хөтөлбөрөөс санал болгож буй асар их арсеналаас харахад сонирхогч гэрэл зурагчдын дийлэнх нь боломжуудын 10-20% -ийг ашигладаг. Бидний даалгавар бол дутагдлыг нөхөж, илүү үр дүнтэй ажиллах боломжийг нээх явдал юм.
Энгийн гэрэл зураг сонирхогчийн ашигладаг гол хэрэгсэл юу вэ? Эдгээр нь голчлон Lasso (lasso), Magic Wand (шидэт саваа) болон магадгүй Color Range (өнгөний хүрээ) сортууд юм. Гэхдээ энэ нь Photoshop-ийн боломжийн 10 орчим хувь юм. Тэднийг илүү нарийвчлан авч үзье.
M товчны доорх хэрэгслүүд
Rectangular Marquee Tool (тэгш өнцөгт талбай) нь сонгоход хамгийн өргөн хэрэглэгддэг хэрэгсэл юм. Тэгш өнцөгт талбайн сонголтоор хангана (SHIFT товчлуурыг дарснаар квадратыг сонгоно).
Elliptical Marquee Tool (зууван хэсэг) - (SHIFT товчлуурыг дарснаар тойрог сонгогдоно).
Single Row Marquee Tool (1 пикселийн хэвтээ шугам) нь маш ховор хэрэглэгддэг хэрэгсэл юм. Зурган дээрх 1 пикселийн шугамыг сонгоно.
Single Column Marquee Tool (босоо багана 1 пиксел) - өмнөхтэй төстэй. Нэг хэрэглүүрээс нөгөө хэрэгсэл рүү шилжих (эхний хоёр нь) SHIFT товчийг дарах эсвэл багаж самбараар дамжуулан M товчлуурыг дарах замаар хийгддэг.
L товчны доорх хэрэгслүүд
Lasso Tool (lasso) бол сонирхогчдын гэрэл зурагчдын дунд хамгийн дуртай, эрэлттэй сонголт хэрэгсэл юм. Хулганы зүүн товчийг удаан дарж дурын хэсгийг сонгоно. Түлхүүрийг суллахад сонголтын хэсгийг хаадаг.
Polygonal Lasso Tool (polygonal lasso) бол миний дуртай хэрэгслүүдийн нэг юм. Энгийн lasso-ээс ялгаатай нь хулганы зүүн товчийг дарж (график үзэгээр хүрэх) байрлуулсан зангуу цэгүүдийн хооронд сонгосон хэсгийг зурдаг. Сонгосон хэсгийн контурыг хаахыг гурван аргаар гүйцэтгэнэ: төгсгөлийн цэгийг эхлэх цэг рүү аваачих, сүүлчийн цэг дээр давхар товших (энэ тохиолдолд контурыг хамгийн богино шулуун шугамын дагуу хаах), эсвэл дан -CTRL товчийг дарж (мөн хамгийн богино шулуун шугамын дагуу) дарна. Энэхүү сонгон шалгаруулах хэрэгсэл нь нэлээд тодорхой хил хязгаартай, гол төлөв эвдэрсэн шинж чанартай (архитектур, технологи гэх мэт) газрыг нарийн сонгоход ашиглахад тохиромжтой.
Magnetic Lasso Tool (соронзон lasso) нь нэлээд сонирхолтой хэрэгсэл бөгөөд үүнийг зөв ашиглах нь цагийг ихээхэн хэмнэх болно. Энэ хэрэгсэл нь зөв зохицуулагдсан тохиолдолд сайн ажиллах боломжийг олгодог зарим тохируулгатай. Өргөн нь таны курсорыг зорьсон тоймд хэр ойртуулахыг тодорхойлдог параметр юм. Зургийн тодосгогч нь их байх тусам энэ утгыг өндөр болгох тусам хулганыг хөдөлгөхөд хялбар болно. Энэ хэрэгслийн параметрийг сонгох явцад [ эсвэл ] товчлуурыг дарж шууд өөрчлөх боломжтой.

Хэрэв та график таблеттай ажиллаж байгаа бол энэ параметрийг үзэг дээр дарж өөрчлөх боломжтой бөгөөд энэ нь маш тохиромжтой.
Edge Contrast - арын дэвсгэр болон сонголтын элементийн хоорондох FS тодосгогч түвшинг тодорхойлдог параметр.
Давтамж - лавлах цэгүүдийн хоорондох зай. Шаардлагатай сонголтын ирмэг нь тэгш бус байх тусам цэгүүдийг (утга нь бага байх тусмаа) байрлуулахыг зөвлөж байна. Хамгийн гол нь хэрэгсэл бүрийн амжилт нь түүнийг зөв ашиглахаас хамаарна гэдгийг санаарай. Magnetic Lasso хэрэгсэл нь тод уншигдахуйц хүрээтэй (цайвар дэвсгэр дээрх объектын тойм, хүний тойм гэх мэт) ялгаатай объектуудад ашиглахад тохиромжтой, гэхдээ энэ хэрэгсэл нь бараг хэзээ ч үүсгэхгүй тул зарим урам хугарахад бэлэн байгаарай. танд бүрэн тохирсон сонголт. Үүний оронд энэ нь Түргэн маск үүсгэх бэлтгэлийн зарим ажлыг илүү хурдан хийх бөгөөд бид үүнийг дараа нь авч үзэх болно.
W товчны доорх хэрэгсэл
Шидэт саваа (шидэт саваа) бол шидэт саваа боловч хэрэв та энэ хэрэгслийн тохиргоог сайн ойлгоогүй бол түүнтэй ажиллахдаа толгой маш их өвдөж, эцэст нь "хаях" болно.
Тэгэхээр энэ хэрэгслийн ямар тохиргоог ашиглах боломжтой вэ?
Хүлцэл - хэрэглүүрийг тодруулах өнгөний хүрээ. Энэ параметрийн утгыг 0-255 хооронд тохируулж болно. Тоо нь их байх тусам өнгөний хүрээ илүү их байх болно. Хүлцлийн утгыг пикселийн тод байдлын утгын хоёр талд хэрэглэнэ. Хэрэв бид 30-ийн хүлцэл бүхий 100-ийн түвшинтэй пиксел дээр дарвал 70-аас 130 хүртэлх түвшний пикселүүдийг сонгох болно таны зорилгод хамгийн тохиромжтой.
Anti-aliased (гөлгөр болгох) - сонголтын тоймыг зөөлрүүлэх (бусад хэрэгслүүдтэй адил).
Зэргэлдээх (зэргэлдээх пикселүүд) нь сонгох горимыг сонгох боломжийг олгодог маш чухал параметр юм.
Шалгалтын нүдийг сонгоход зөвхөн таны сонгосон параметр бүхий зурагтай хэсгийг тодруулна. Хэрэв тэмдэглэгээг сонгоогүй бол заасан параметр бүхий зургийн бүх хэсгийг сонгох болно (Өнгөний хүрээ хэрэгсэлтэй төстэй).
Бүх давхаргыг ашигла - тоймыг үүсгэх үед зургийн бүх харагдах давхаргыг харгалзан үзнэ.
P, U, A товчлууруудын доорх хэрэгслүүд нь мөн сонголтын элементүүд боловч зам үүсгэх зориулалттай бөгөөд вектор графикийн элементүүд юм.

Тойм нь үндсэн зургийн дээрх шинэ давхарга дээр автоматаар үүсгэгдгээрээ сонголтоос ялгаатай. Үүний дараа үүнийг хүссэн үедээ засварлаж, шаардлагатай бол ажлын төгсгөл хүртэл хадгалах боломжтой. Ихэнх тохиолдолд энэ бүлгийн сонгон шалгаруулах хэрэгслийг дизайны ажилд ашигладаг бөгөөд бага хэмжээгээр зураг боловсруулахад ашигладаг тул бид энэ нийтлэлд онцгой анхаарал хандуулахгүй. Дээр дурдсан шүүрлийг өөрчлөх боломж, тэдгээрийн харилцан үйлчлэл, өөрчлөлтийн талаар илүү дэлгэрэнгүй авч үзье. Дараа нь бид Quick Mask-тай ажиллах тайлбар руу шилжих болно.
Тиймээс, та шаргуу хөдөлмөрлөж, сонгосон талбараа, жишээлбэл, Polygonal Lasso ашиглан тууштай бүтээсэн. Бид энэ үйл ажиллагаанд нэг минут гаруй зарцуулсан бөгөөд эцэст нь эхлэл цэг рүү буцаж, хэлхээг хаалаа. Тайвширсан санаа алдсаар сандал дээрээ налан ажилаа эргэн тойрноо хараад... ай аймаар!!! Та жижиг боловч маш чухал элементийг тодруулахаа мартсан байна. Эмгэнэлт явдал! Эцсийн эцэст, сонгосон хэсгийн контурыг хаасны дараа алхам алхмаар буцах боломжгүй болсон (контур үүсгэх үед Back Space товчлуурыг ашиглан). Бид үнэхээр бүгдийг шинээр эхлүүлэх хэрэгтэй гэж үү... Огт үгүй! Сонгосон хэсгүүдийг засах үндсэн дүрмийг мэдэх хэрэгтэй.
SHIFT товчийг удаан дарснаар сонголтонд шинэ хэсэг нэмэгдэх болно. ALT товчийг удаан дарснаар шаардлагатай хэсгийг одоо байгаа хэсгээс хасаж болно. ALT болон SHIFT товчлууруудыг зэрэг дарахад эдгээр хэсгүүдийн огтлолцлын үр дүн гарч ирнэ.
Өд команд - сонгосон хэсгийг засварлахад энэ элементийн ач холбогдлыг бараг үнэлж болохгүй. Сонгосон газар нь тодорхой хил хязгаартай байх нь ховор. Үүнийг уран сайхны гэрэл зурагт бараг ашигладаггүй. Энэ тушаал нь сонгосон хэсгийн хилийн өд (бүдгэрэлт) үүсгэдэг бөгөөд түүний утгыг 0.2-оос 250 пиксел хүртэл тохируулах боломжтой. Энэ параметрийн утга их байх тусам хил хязгаар нь бүдгэрч, шилжилт илүү зөөлөн болно.

Хил - одоогийн сонголтын тоймны периметрийн эргэн тойронд заасан өргөнтэй талбайг үүсгэдэг.
Гөлгөр - сонголтын бүх хурц булангуудыг жигд болгодог. Энэ команд нь маш жигд бус сонголт өгдөг бусад командуудтай хослуулан хэрэглэхэд маш хэрэгтэй, жишээ нь Magic Wand. Өргөтгөх (сунгах) - сонголтын талбайг тодорхой тооны пикселээр өргөжүүлэхийн зэрэгцээ сонголтын тэгш бус байдлыг бага зэрэг зөөлрүүлнэ.
Гэрээ (шахах) - тушаал нь өмнөхтэй төстэй бөгөөд зөвхөн сонголтын хэсгийг нарийсгах зорилготой юм.
Энэ үед бид бүх боломжуудыг авч үзээгүй ч сонгон шалгаруулах бүсүүдийг өөрчлөх хувилбаруудыг авч үзэх болно. Харамсалтай нь нийтлэлийн формат хязгаарлагдмал бөгөөд урвуу, чөлөөт хувиргалт, дүүргэлт, цус харвалт гэх мэт сонгосон хэсгүүдтэй ийм энгийн заль мэх нь танд танил байх ёстой бөгөөд нарийвчилсан тайлбар шаарддаггүй. Тиймээс хамгийн сонирхолтой, ирээдүйтэй сонголтын арга болох Түргэн маск руу шилжье.
Мэдээжийн хэрэг, энэ арга нь хамгийн сонирхолтой бөгөөд боломжийн хувьд хамгийн өргөн цар хүрээтэй бөгөөд энэ нь зураг боловсруулах асар их боломжийг олгодог. Энэ хэрэгсэл нь дээр дурдсан хэрэгслүүдээр хийх боломжгүй (эсвэл маш их хөдөлмөр шаардсан) зүйлсийг хийж чадна.

Q товчийг дарж асаацгаая Хачирхалтай, ямар нэг шалтгааны улмаас юу ч болохгүй .... Мэдээжийн хэрэг, хурдан маскыг асааж, үр дүнг харахын тулд та дээрх хэрэгслүүдийн аль нэгийг ашиглан ядаж ямар нэг зүйлийг сонгох хэрэгтэй. . Дараа нь, тодорхой жишээг ашиглан бид сонгох хэрэгслийнхээ чадавхийг зураг боловсруулахдаа Quick Mask-тай хослуулан авч үзэх болно.
Энэ зурган дээр маргад ногооны фон дээр биш, хөх тэнгэрийн дэвсгэр дээр цэцэг хийцгээе. Эхлээд шидэт саваа ашиглан ногоон дэвсгэрийг сонгохыг оролдъё, учир нь энэ нь илүү хялбар байдаг, дараа нь сонголтыг эргүүлнэ. Хүлцлийн утгыг 50 болгож, Contiguous сонголтын сонголтыг арилгаад энэ өнгөний муж дахь бүх пикселийг сонгоно уу. Үр дүн нь дараах зураг юм.

Зурган дээрээс харахад ногоон өнгөнөөс гадна цэцгийн цөм дэх зарим пикселүүд бидэнд хэрэгтэй газартаа тод харагдаж байв. Энэ нь аймшигтай биш, бид тэдгээрийг гараараа нэг хөдөлгөөнөөр арилгаж чадна. Lasso сонгох элементийг асааж, Alt товчийг удаан дарж, цэцгийн голын эргэн тойронд захын зай зурцгаая. Quick Mask хэрхэн ажилладаг талаар илүү сайн ойлголт авахын тулд Q товчийг дарж үүнийг идэвхжүүлье.
Зураг нь ер бусын дүр төрхтэй болсон. Урвуу сонголтын бүсүүд улаанаар бүрхэгдсэн байдаг. Түргэн маск цэс рүү орж, цаашдын ажилд шаардлагатай хэд хэдэн параметрүүдийг харцгаая.
Үүнийг хийхийн тулд Сувгийн палитр руу шилжиж, Түргэн маск дүрс дээр давхар товшино уу. Quick Mask Options цэсэнд бид дараах тохиргоог харж байна.
Масктай газрууд - сонгосон талбайн эсрэг талын хэсэг нь бидний тохиолдлын нэгэн адил өнгөөр бүрхэгдсэн байдаг.
Сонгосон бүсүүд - сонгосон хэсэг нь өнгөөр дүүрэх болно.
Өнгө (өнгө дүүргэх) - дүүргэх үед ашигласан өнгө сонгох. Параметр нь маш их алдартай. Илүү сайн тодосгогч байхын тулд масктай хэсгээс мэдэгдэхүйц ялгаатай дүүргэгч өнгө сонгохыг зөвлөж байна. Жишээлбэл, нүүрээ далдлахын тулд цэнхэр эсвэл ногоон өнгийг сонгох нь дээр. Манай цэцэг улбар шар өнгөтэй тул бид улаан (анхдагч) өнгийг цэнхэр болгож өөрчлөх болно.
Тунгалаг байдал - маскны ил тод байдлын түвшинг тодорхойлдог. Хамгийн оновчтой утга нь 30-60% байна.
Одоо бид масктай талбайгаа тохируулна. Үүнийг хийхийн тулд та будах хэрэгслүүдийн аль нэгийг нь сонгох хэрэгтэй, сойз гэж хэлэхэд B товчлуурын тусламжтайгаар далдлах хэсгүүдийг будаж эхэлцгээе. Том талбайн хувьд хэмжээг нэмэгдүүлж, жижиг талбайг багасгаж болно. Үүний зэрэгцээ, сойзны хатуулаг, ил тод байдлыг тохируулснаар та ирээдүйн сонгосон талбайн хил хязгаарыг бүдгэрүүлэх, түүний далдлах зэргийг тохируулах боломжтой (энэ нь ердийн сонголтын хэрэгслийг ашиглахад бараг боломжгүй юм).

Зурах хэрэгслийн өнгийг (хар эсвэл цагаан) X товчлуураар сонгосноор бид (хэрэв өнгө нь хар бол) нэмж, далдлагдсан хэсгүүдийг (өнгө нь цагаан бол) арилгах боломжтой. Үүнийг хийхийн тулд зүүн гарын хуруугаа X товчлуур дээр байнга байлгахыг зөвлөж байна - энэ нь тохиромжтой бөгөөд таны ажлыг ихээхэн хурдасгадаг. Хангалттай ур чадвараар та бараг ижил диаметртэй сойзоор (бидний тохиолдлын адил) авч болно. Үүнийг хийхийн тулд нимгэн газруудад маскыг шаардлагатай хэмжээнээс илүү угааж, дараа нь хүссэн контурын дагуу зурна. Маш энгийн бөгөөд тохиромжтой.

Цаг хугацаа өнгөрөхөд та Түргэн маск хэрэглэхэд маш их дассан тул зөвхөн энгийн хэрэгслийг ашиглан Түргэн маскны урьдчилсан сонголтыг хийх болно. Цэцгийн бүх тоймыг 100% ил тод, 70% хилийн хатуулагтай 20 диаметртэй сойзоор ийм байдлаар боловсруулцгаая. Мэдээжийн хэрэг, зургийн хэрэгслийн тохиргоо нь тодорхой тохиолдол бүрт өөр байж болно. Контурыг боловсруулж дууссаны дараа Q товчийг дарж хурдан маск горимыг унтрааж, сонголтыг эргүүлнэ үү. Одоо бид цэцэг сонгосон. Одоо тэнгэрийн дүрс бүхий тохирох нягтрал, хэмжээтэй файлыг авцгаая. Та олон тооны Photoshop залгаасуудыг ашиглан тэнгэр үүсгэж болно. Энэ тохиолдолд би үүнийг KPT-6 залгаасын SkyEffects шүүлтүүр ашиглан бүтээсэн. Манай цэцгийг санах ойд (Ctrl + C) хуулж, тэнгэрийн файлд буулгана уу (Ctrl + V). Зураг бэлэн боллоо!
Горим Түргэн маск(Quick Mask) нь Photoshop дээрх хамгийн сайн сонголтын хэрэгслүүдийн нэг юм. Би үүнийг сонголт хийх, өөрчлөх, мөн энэ бүлгийн өмнө авч үзсэн стандарт сонголтын хэрэгслийг ашиглан хийсэн сонголтын чанар, нарийвчлалыг үнэлэхдээ байнга ашигладаг. Товчхондоо, Quick Mask горим нь тунгалаг давхаргын ачаар зургийн аль хэсэг нь идэвхтэй (сонгогдсон), аль нь идэвхгүй (сонгогдоогүй) байгааг харах боломжийг олгодог. Түргэн маск горим нь маш уян хатан, ажиллагаатай; энэ нь танд олон сонголтын хэрэгсэл, шүүлтүүр ашиглах боломжийг олгодог; Нэмж дурдахад, хурдан маскыг ирээдүйд ашиглахын тулд альфа суваг болгон хадгалах боломжтой. Харамсалтай нь олон хүмүүс Quick Mask горимыг анхлан суралцагчид болон сонирхогчдод зориулсан хэрэгсэл гэж үздэг боловч энэ нь үнэн биш юм: Түргэн маск горим нь олон төрлийн хэрэглээтэй байдаг.
Шар шувууТ Дараах дасгалуудад Түргэн маск горимыг ашиглаж эхлэхээсээ өмнө Түргэн маск тохиргоог анхдагч тохиргоонд тохируулсан эсэхийг шалгаарай. Үүнийг хийхийн тулд та зүүн дүрс дээр давхар товшиж болно Түргэн маскХэрэгслийн палитр доторх (Түргэн маск). Баталгаажуул
дээр заасан параметрийн утгууд юм
будаа. 2.52.
Цагаан будаа. 2.52.
Стандарт хурдан маск горимын сонголтууд
Сонгосон бүсээс эхэлье
Стандарт marquee хэрэгслийг ашиглан анхны сонголтоо үүсгэсний дараа товшино уу Түргэн маскХэрэгслийн палитр дахь өнгө сонгогчийн дүрсний доор (Түргэн маск); Эсвэл та зүгээр л товчлуур дээр дарж болно
. Photoshop нь зургийн идэвхгүй хэсгүүдэд улаан тунгалаг давхаргыг (үүнийг хамгаалалтын тунгалаг хальстай харьцуулж болно) ашиглан дүрслэх болно. Үүний үр дүнд зөвхөн сонгосон хэсгүүдийг засварлах боломжтой болно. "Маршдаг шоргоолж" алга болсныг анхаарна уу. горимд байна

Түргэн маск нь сонгосон хэсгийг санамсаргүйгээр цуцлахаас айхгүйгээр өөрчлөх, тохируулах боломжийг олгодог. Гэхдээ хамгийн сайн нь та аль хэсгийг онцолсон, аль нь тодроогүй байгааг харж, хар цагаан өнгийг ашиглан маш нарийн сонголт хийх боломжтой.
Зургийн элементүүдийг салгах
Дараагийн жишээнд бид жижиг хуудсыг дэвсгэрээс салгах хэрэгтэй.
1. Хэрэгслийг ашиглан хуудсыг сонгоно уу Соронзон лассо(Magnetic Lasso) эсвэл хэрэглүүрийг ашиглан анхны сонголтыг үүсгэ Шидэт саваа(саваа) (будаа, 2,53).
2. Түлхүүрийг дар явах
хурдан маск горим руу (Зураг 2.54).Улаан давхцлын дор нуугдаж байгаа бүх хэсгүүд идэвхгүй, энэ нь гэсэн үг юм
онцолсонгүй. Бусад бүх хэсгүүд идэвхтэй байгаа нь тэдгээрийг тодруулсан гэсэн үг юм.

будаа, 2,53.
Анхны сонголтыг үүсгэж эхэл
3. Хуудсыг хучилтаас цааш нь салгахын тулд хучилтын сонгосон хэсгүүдийг хар өнгийн сойзоор самна. Энэ тохиолдолд хатуу сойз нь навчны хурц ирмэгийг дуурайлган хийдэг. Зургийн хэсгүүд дээр хар сойзоор ажилласнаар сонгосон хэсгээс хасах болно.
4. Сонгосон хэсэгт шинээр талбай нэмэх шаардлагатай бол цагаан сойзоор будна. Жишээлбэл, навчны ишний доод хэсгийг томруулна. Хатуу цагаан сойзоор 100% тунгалаг болгоно. (Зураг 2.55).
будаа, 2,54.
Хурдан маск горим руу очно уу

Цагаан будаа. 2,55.
Хар ба цагаан сойзоор будаж хурдан маскыг өөрчил
5. Сонгосон хэсгийг хүлээж авсны дараа товчлуурыг дахин дарна уу . Photoshop нь Түргэн маскыг идэвхтэй сонголт болгон хувиргадаг (Зураг 2.56),Үүний дараа хуудасны зургийг өөр зураг руу оруулж болно.
Шар шувууТ Түргэн маск горимд орсны дараа Photoshop нь анхдагч өнгийг (анхны цагаан ба хар) тохируулдаг
дэвсгэр). Ашиглалтын явцад та товчлуурыг дарж болно<Х>урд талын өнгийг хар, дэвсгэр өнгийг цагаан болгож тохируулах. Сойзны хэмжээг багасгахын тулд товчлуурыг ашиглана уу<[>, мөн нэмэгдүүлэх<]>.


Цагаан будаа. 256.
Товчлуур хурдан маск горимоос гарч, сонгосон хэсгийг идэвхжүүлэх боломжийг танд олгоно
Сайтын хамгийн сүүлийн үеийн материалууд
Хоол хийх

Сонгох хэрэгсэл: хурдан маск Photoshop дээр хурдан маск гэж юу вэ
Хэрэв та сойзоор будаж өөрчилсөн эсвэл бүр сонголт хийх дуртай бол асуудалгүй. Үнэн хэрэгтээ та энэ аргыг ашиглан эхнээс нь сонголт үүсгэж болно. Горим руу очвол зургийн бүх хэрэгслүүд байгааг олж мэдэх болно
Туршлага

"Гэгээн Жоржийн тууз" энгэрийн зүүгээр урлах мастер анги Гэгээн Жоржийн туузыг сайхан уях арга замууд
Мария Захарова Сайхан амтгүй эмэгтэй загварлаг даашинзтай ч гэсэн амтгүй байх болно.
Туршлага
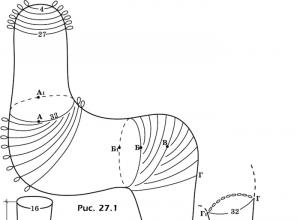
Агуулга Байлдааны утаа, дөлтэй холбоотой гурван хар, хоёр улбар шар өнгийн судалтай нарийн туузыг анхааралтай ажигла. Тэр гарч ирэв
Сүлжмэл пудель нохой. Сүлжмэл пудель. Пуделийн хөл, биеийг нэхэх