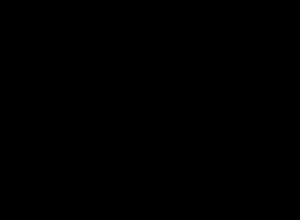Photoshop'ta hızlı maske. Seçim araçları: hızlı maske Photoshop'ta hızlı maske nedir
Fırçayla boyama yaparak özelleştirmeyi ve hatta seçimler oluşturmayı tercih ederseniz sorun değil. Aslında bu yöntemi kullanarak sıfırdan bir seçim oluşturabilirsiniz. Moduna gittiğinizde Photoshop'un tüm boyama araçlarının (hatta filtrelerin) seçimi ayarlamanıza yardımcı olmaya hazır olduğunu göreceksiniz. Bu mod, istediğiniz hemen hemen her aracı kullanarak seçilen alan üzerinde çalışmanıza olanak tanır.
Maskeye gitmek için araç çubuğunun alt kısmında yer alan kare içine yazılmış daireye benzeyen düğmeye tıklayın veya Q tuşuna basın. Bu, etkin bir seçiminiz olup olmadığını kontrol edecektir. Cevabınız evet ise Photoshop, kendisi dışındaki her şeye kırmızı bir katman yerleştirir (eğer değilse herhangi bir değişiklik göremezsiniz). Bu renkli tasarım, çizimi kullanarak seçimi görsel olarak düzenlemeyi kolaylaştırır.
- Başka bir deyişle, maskeye bir alan eklemek ve ardından alanın üzerini boyamak için seçimin bir kısmının seçimini kaldırın.
- Eklemek istediklerinizi beyaza boyayarak seçimi genişletin (renk göstergelerini değiştirmek için X tuşuna basmanız gerekebilir).
- Griye renklendirerek yumuşak kenarlı veya yarı saydam bir seçim oluşturun. Örneğin yüzde 50 oranında griyle boyamak (Araçlar panelinde siyah fırçanın opaklığını yüzde 50'ye düşürmek) yarı saydam bir seçim oluşturacaktır.
Yumuşak kıllı bir fırçayla boyama yaparak da benzer bir etki yaratılabilir. Araçlar ve belgelerle ilgili tüm olağan hileler hızlı maske modunda çalışır: Ctrl++ veya Ctrl+- tuşlarına basarak yakınlaştırabilir veya uzaklaştırabilirsiniz. Yakınlaştırdığınızda ve seçim araçlarından herhangi birini kullandığınızda belgede gezinmek için Ara Çubuğu'nu basılı tutun. Araçlar bile bu modda çalışır. Ayrıca maskenin tamamını veya seçimi siyah veya beyazla doldurabilirsiniz. İlginç kenarlar oluşturmak için bu modda filtreler uygulayabilir veya doygunluğu giderilmiş bir efekt oluşturmak için Degrade aracını siyah beyaz bir degradeye ayarlı olarak kullanabilirsiniz.
Ayarlamayı tamamladığınızda, maske modundan çıkmak için Q tuşuna basın; bu, "yürüyen karıncaların" görünmesine neden olur, böylece az önce düzenlediğiniz seçimi görebilirsiniz.
Modu kullanmanın bir örneğine bakalım.
1. Seçmek istediğiniz görüntüyü açın. Gördüğünüz gibi maskenin üzerinde ihtiyacımız olmayan bir gölge var. Ondan kurtulmaya çalışalım.
2. Aracı kullanarak gümüş arka planımızı seçin. Maskemizle birlikte gölgenin de ayrılmaz bir şekilde vurgulandığını görüyoruz.

3. Hızlı Maske moduna gidin. Photoshop seçimi tam renkli (bu durumda gümüş) bırakacak ve diğer her şeyin üzerine kırmızı bir kaplama yerleştirecektir. Artık gölgeyi hızla temizleyebilirsiniz. Siyah veya beyazla boyamak için fırça araç setini kullanın.

4. Gölgeyi kaldırmayı tamamladığınızda, araç çubuğundaki maske simgesine tıklayarak veya Q tuşuna basarak bu moddan çıkın. Düzenlenen seçimin "yürüyen karıncalar" ile işaretlendiğini göreceksiniz.


Hızlı maskenin rengini değiştirme
Hızlı maske neden kırmızıdır? Rengi başka bir renkle değiştirebilir miyim? Peki neden maske etkinleştirildiğinde seçilmeyen alanları vurguluyor? Bunun yerine vurgulanan alanları seçebilir miyim?
Öncelikle biraz tarih: Varsayılan olarak kırmızıdır, tıpkı gerçek dünyadaki eşdeğeri gibi, kağıt gibi sayfalar halinde gelen kırmızı kamuflaj filmi. Uzun zaman önce, masaüstü yayıncılığın icadından önce, bu kırmızı plastik X-Acto bıçaklarıyla kesiliyor ve görüntünün gizlenmesi gereken kısımlarının üzerine yerleştiriliyordu. Matbaa makineleri plastiğe tepki vermediğinden, kapladığı görüntü parçaları basılı baskıda yer almadı. O zamanlar güzel bir numaraydı.
O zamandan beri baskı teknolojisi çok yol kat etti; Photoshop'unuz varken X-Acto bıçaklarına ihtiyacınız yok.
Eski moda baskı makineleri yerine modern yazıcılarla çalıştığınız için kırmızı maske kullanmanıza gerek kalmaz ve rengi istediğiniz gibi değiştirebilirsiniz (bu, çalıştığınız alanda kullanışlıdır). vurgu kırmızı içerir). Bu nedenle, kırmızı kaplama size uymuyorsa, Hızlı Maske aracı etkinken, araç çubuğunun alt kısmındaki kareye yazılan dairenin bulunduğu düğmeye çift tıklayın. Açılan Seçenekler iletişim kutusunda renk göstergesine tıklayın ve açılan paletten istediğiniz rengi seçin. Ayrıca bu iletişim kutusundaki Opaklık ayarını değiştirerek kaplamayı daha fazla veya daha az yoğun hale getirebilirsiniz.
Seçili olmayan alanlar yerine seçilen alanları işaretlemek için Hızlı Maske'yi kullanabilirsiniz. Seçenekler iletişim kutusunu açın ve Renk Gösterimleri grubundaki anahtarı Seçili Alanlar olarak ayarlayın ve ardından Tamam'a tıklayın.
Metinde bir hata fark ederseniz onu seçin ve Ctrl + Enter tuşlarına basın. Teşekkür ederim!
Artık seçilen alanlarla çalışmak için daha profesyonel bir araç olan maskeleri düşünebilirsiniz. Degrade maskeler.
Seçimlere zaten oldukça aşinayız ve seçilen alanlarla nasıl çalışılacağını öğrendik. Artık seçilen alanlarla çalışmak için daha profesyonel bir araç olan maskeleri düşünebilirsiniz. Neden maskelere ihtiyaç duyuluyor? İncelediğimiz seçim araçları gerçekten bir şeyler yapabilecek kapasitede değil mi? Gerçek şu ki, daha önce tartışılan yöntemlerin tümü, keyfi şekilli alanları seçmenize izin veriyor, ancak hiçbiri odaklanma seviyelerindeki farklılıkları hesaba katamıyor. Kuşkusuz, bir cildin diğerine sorunsuz bir şekilde aktığı kolajlar görmüşsünüzdür. Bu tür geçiş efektlerinin yaratılması maskelerin yardımıyla olur. Ayrıca maskeler, isteğe bağlı bir alanı seçmenize veya mevcut olanı ayarlamanıza olanak tanır. En ilginç ve güçlü Photoshop aracıyla tanışalım.
Maskelerin özü şu şekildedir: görüntünün bir kısmı seçilirse ve yalnızca onunla çalışabiliyorsak, görüntünün geri kalan kısmına maskeli denir, yani. bir maske ile kapatılmıştır. Maske, fotoğrafçıların fotoğraf basarken fotoğraf kağıdının bir kısmını kaplamak için kullandıkları siyah kağıda benzetilebilir. Bu, büyütücüden gelen ışığın kağıdın yalnızca belirli alanlarına çarpması ve fotoğrafçının siyah kağıtla kapladığı alanları etkilememesi için yapılır. Maske şematik olarak aşağıdaki gibi temsil edilebilir.
 - Bu, gri tonlamalı olarak sunulan bir seçim taslağıdır. Bu durumda:
- Bu, gri tonlamalı olarak sunulan bir seçim taslağıdır. Bu durumda:
- Seçilen alanlar beyaz renkte görünür.
- Seçilmeyen alanlar siyah renkle gösterilir.
- Kısmen seçilen alanlar gri tonlarında görünür. Bir alan ne kadar çok seçilirse maskesi de o kadar hafif olur. Buna göre neredeyse seçilmeyen alanlar koyu gri renkle temsil edilmektedir.
Hızlı Maske- Seçilen alanların orijinal rengini koruduğu ve seçilmeyen alanların yarı saydam, düz renkli bir maskeyle kaplandığı bir seçim görünümü. Varsayılan olarak kırmızıdır.
Seçilen alanı belirleyebiliyorsak, maskelenen alanı da belirtebileceğimizi varsaymak mantıklı olacaktır. Photoshop'ta herhangi bir çizim aracını kullanarak tam anlamıyla bir maske çizebilirsiniz. Çoğu zaman maske vazgeçilmez bir vurgulama aracıdır. Fotoğrafa bakın. Beyaz bir arka plan üzerinde beyaz bir şekil seçmeye zorlarsanız, Manyetik Kement ve Sihirli Değnek araçları bile çıldırır. Belgedeki kızın figürünü vurgulamak için maske kullanmanızı öneririm  fotoğraf.jpg . Bunu yapmak için aşağıdakileri yapmanız gerekir:
fotoğraf.jpg . Bunu yapmak için aşağıdakileri yapmanız gerekir:


Şu soru ortaya çıkıyor: Sonunda ihtiyaç duyulanın dışındaki her şey seçilmişse, tüm bunları neden yaptık? Daha sonra artık seçimi komutla tersine çevirmek yeterli. Ters menü Seçme, böylece kız figürü seçilir. Maskelerin, bu gibi alanların seçilmesiyle ilgili karmaşık sorunları çözmenin en kısa yolu olduğunu belirtmek isterim.
Oluşturulan maskenin rengi ve şeffaflığı kendi takdirinize göre ayarlanabilir. Bu parametreleri yapılandırmak için hızlı maske moduna geçmek üzere düğmeye çift tıklamanız yeterlidir.  Maske ayarları yalnızca size kolaylık sağlamak amacıyla sağlanmıştır. Maskelenen alanı işaretlemek için kullandığınız renk görüntüyü etkilemez ve şeffaflık yalnızca maskeyle neyi kapladığınızı görebilmeniz için değişir. bölümündeki anahtarların hareketine bakalım. Renk Gösterir(renk göstergesi). Varsayılan olarak kırmızı, maskelenen alanı belirtir. Bu anahtarla eşleşiyor Maskelenmiş Alanlar(maskeli alan). Rengin vurgulanan alanı göstermesini istiyorsanız onay kutusunu (seçili alan) olarak değiştirin. Bu da yine kişisel alışkanlıklar ve rahatlık meselesidir. Bu ayara bir örnekle bakalım. Herhangi bir görüntüde dikdörtgen bir alan seçin. Araç paletindeki ilgili simgeye basarak veya tıklayarak hızlı maske moduna geçin. Belge penceresinde yaklaşık olarak aşağıdaki resim görünecektir:
Maske ayarları yalnızca size kolaylık sağlamak amacıyla sağlanmıştır. Maskelenen alanı işaretlemek için kullandığınız renk görüntüyü etkilemez ve şeffaflık yalnızca maskeyle neyi kapladığınızı görebilmeniz için değişir. bölümündeki anahtarların hareketine bakalım. Renk Gösterir(renk göstergesi). Varsayılan olarak kırmızı, maskelenen alanı belirtir. Bu anahtarla eşleşiyor Maskelenmiş Alanlar(maskeli alan). Rengin vurgulanan alanı göstermesini istiyorsanız onay kutusunu (seçili alan) olarak değiştirin. Bu da yine kişisel alışkanlıklar ve rahatlık meselesidir. Bu ayara bir örnekle bakalım. Herhangi bir görüntüde dikdörtgen bir alan seçin. Araç paletindeki ilgili simgeye basarak veya tıklayarak hızlı maske moduna geçin. Belge penceresinde yaklaşık olarak aşağıdaki resim görünecektir:  Hızlı maske moduna geçmek için simgeye çift tıklayın. Görüntülenen Hızlı Maske Ayarları iletişim kutusunda Renk Göstergeleri bölümünü olarak değiştirin. Resim anında değişecek ve aşağıdakileri göreceksiniz:
Hızlı maske moduna geçmek için simgeye çift tıklayın. Görüntülenen Hızlı Maske Ayarları iletişim kutusunda Renk Göstergeleri bölümünü olarak değiştirin. Resim anında değişecek ve aşağıdakileri göreceksiniz:  Hızlı maske moduna geçiş ikonuna dikkat edin. Ayara bağlı olarak, o anda hangi ayarın etkin olduğunu göstererek görünümünü değiştirir. Maske ve seçimin (maskeli alan ve seçili alan) aynı madalyonun iki yüzü olduğuna bir kez daha ısrarla dikkatinizi çekiyorum. Seçili olmayan tüm alan maskelenir ve maskesi kaldırılan alanın tamamı seçilir. Yukarıda tartışılan ayarlar yalnızca size kolaylık sağlamak içindir.
Hızlı maske moduna geçiş ikonuna dikkat edin. Ayara bağlı olarak, o anda hangi ayarın etkin olduğunu göstererek görünümünü değiştirir. Maske ve seçimin (maskeli alan ve seçili alan) aynı madalyonun iki yüzü olduğuna bir kez daha ısrarla dikkatinizi çekiyorum. Seçili olmayan tüm alan maskelenir ve maskesi kaldırılan alanın tamamı seçilir. Yukarıda tartışılan ayarlar yalnızca size kolaylık sağlamak içindir.
Lütfen maskenin siyah çizildiğini ve beyaz veya silgiyle silindiğini unutmayın. Hızlı maske modundaki diğer tüm renkler gri tonlamalı olarak görüntülenir (parlaklıklarına bağlı olarak). İlginç bir husus, renk ne kadar açıksa (gri ölçekte), seçilen alanın o kadar şeffaf olacağıdır. Şeffaflık da özel olacaktır, yani Geçiş Yumuşatma komutunu çalıştırırken olduğu gibi. Bundan aşağıdaki şekilde emin olun.
Degrade maskeler.
Degrade maskeler oluşturma ilkesini tanımaya çalışalım. Yukarıda tartışıldığı gibi maske, seçilen alana şeffaflık katabilir. Bunu, degrade maskesi adı verilen güzel bir efekt oluşturmak için kullanalım. Bu eylemin anlamı, herhangi bir çizim aracıyla maske oluşturma olasılığında ve maskeyi dolduran gri rengi yarı saydam olarak yorumlamanın özelliklerinde yatmaktadır. Başka bir deyişle, bir görüntü diğerinin üzerine bindirilecektir. degrade şeffaflığı. Çizimle hazırlık çalışmasını yapalım. Planıma göre bulutlara karışan kartal başı şeklinde bir serap yaratmam gerekiyor. Şimdi ikinci belgeye geçelim ve kartalın kafasını sadece bu şekilde değil, degrade bir maske aracılığıyla seçmeye çalışalım. Bunu yapmak için: 

Sağ alt köşeye Samples klasöründen Flower.psd görüntüsünün bir kısmını yapıştırdım. Bu kısım aynı zamanda degrade bir şekilde arka planda kaybolur. Bu etkiyi yaratmak için hızlı bir maskeyi doğrusal bir degradeyle doldurdum.
Bugünün Photoshop dersini, tüm fotoğrafçıların fotoğrafları işlerken bir dereceye kadar kullandıkları Photoshop'un çok önemli bir bölümüne ayıracağız - bunlar seçim araçlarıdır. Ne yazık ki, uygulamanın gösterdiği gibi, programın bu alanda sunduğu devasa cephanelikten amatör fotoğrafçıların çoğu olasılıkların% 10 - 20'sinden fazlasını kullanmıyor. Görevimiz boşlukları doldurmak ve daha verimli çalışmalar için bu fırsatları açmaktır.
Ortalama amatör fotoğrafçının kullandığı ana araçlar nelerdir? Bunlar esas olarak Kement (kement), Sihirli Değnek (sihirli değnek) ve belki de Renk Aralığı (renk aralığı) çeşitleridir. Ancak bu, Photoshop'un yeteneklerinin yaklaşık% 10'udur. Gelin onlara daha yakından bakalım.
M kısayol tuşunun altındaki araçlar
Dikdörtgen Seçim Çerçevesi Aracı (dikdörtgen alan) en sık kullanılan seçim aracıdır. Dikdörtgen bir alanın seçimini sağlar (SHIFT tuşunu basılı tutmak bir kareyi seçer).
Eliptik Seçim Çerçevesi Aracı (eliptik alan) - (SHIFT tuşunu basılı tutmak bir daire seçer).
Tek Sıra Seçim Çerçevesi Aracı (1 piksel yatay çizgi) çok nadir kullanılan bir araçtır. Çizimin tamamında 1 piksellik bir çizgi seçer.
Tek Sütun Seçim Çerçevesi Aracı (dikey sütun 1 piksel) - öncekine benzer. Bir araçtan diğerine geçiş (ilk ikisi için), SHIFT tuşunu basılı tutarken M tuşuna basılarak veya araç çubuğu aracılığıyla gerçekleşir.
L kısayol tuşunun altındaki araçlar
Kement Aracı (kement), amatör fotoğrafçılar arasında belki de en sevilen ve aranan seçim aracıdır. Farenin sol düğmesini basılı tutarken rastgele bir alan seçer. Tuş bırakıldığında seçim alanı kapatılır.
Polygonal Lasso Tool (poligonal kement) da en sevdiğim araçlardan biridir. Basit bir kementten farklı olarak farenin sol tuşuna tıklanarak (grafik kalemiyle dokunularak) yerleştirilen bağlantı noktaları arasına seçilen bir alan çizilir. Seçilen bir alanın konturunun kapatılması üç şekilde yapılır: bitiş noktasını başlangıç noktasına getirerek, son noktaya çift tıklayarak (bu durumda kontur en kısa düz çizgi boyunca kapatılır) veya tek tıklatarak - CTRL tuşunu basılı tutarken tıklamak (aynı zamanda en kısa düz çizgi boyunca). Bu seçim aracı, oldukça net sınırları olan, esasen bozuk yapıya sahip (mimari, teknoloji vb.) alanların hassas seçimi için kullanışlıdır.
Manyetik Kement Aracı (manyetik kement), doğru kullanımı zamandan önemli ölçüde tasarruf sağlayabilecek oldukça ilginç bir araçtır. Bu araç, doğru kullanıldığında iyi çalışmasını sağlayacak bazı ayarlara sahiptir. Genişlik, imlecinizi amaçlanan ana hatta ne kadar yakın hareket ettirmeniz gerektiğini belirleyen bir parametredir. Görüntünün kontrastı ne kadar fazlaysa, bu değer ne kadar yüksek ayarlanabilirse fareyi hareket ettirmek de o kadar kolay olur. Bu araç parametresi, seçim işlemi sırasında [ veya ] tuşlarına basılarak anında serbestçe değiştirilebilir.

Ve eğer bir grafik tablet ile çalışıyorsanız, bu parametre kaleme basılarak değiştirilebilir ki bu çok kullanışlıdır.
Kenar Kontrastı - arka plan ile seçim öğesi arasındaki FS kontrast düzeyini belirten bir parametre.
Frekans – referans noktaları arasındaki mesafe. Gerekli seçimin kenarı ne kadar düzensiz olursa, noktaların o kadar sık yerleştirilmesi önerilir (değer ne kadar düşükse) ve bunun tersi de geçerlidir. Önemli olanın, her aracın başarısının doğru kullanımına bağlı olduğunu unutmayın. Manyetik Kement aracı, açıkça okunabilir bir kenarlığa sahip kontrast nesnelerde (hafif bir arka plandaki nesnelerin ana hatları, bir kişinin ana hatları vb.) Kullanımı iyidir, ancak bu araç neredeyse hiçbir zaman yaratmayacağından bazı hayal kırıklıklarına hazırlıklı olun. tam size göre bir seçim. Bunun yerine, daha sonra ele alacağımız Hızlı Maskeyi oluşturmak için bazı hazırlık çalışmalarını daha hızlı gerçekleştirecektir.
W kısayol tuşunun altındaki araç
Sihirli Değnek (sihirli değnek) sihirli bir değnektir, ancak bu aracın ayarlarını doğru bir şekilde anlamazsanız, onunla çalışırken çok fazla baş ağrısı yaşayabilir ve sonunda onu "atabilirsiniz".
Peki bu aracın hangi ayarları elimizde mevcut?
Tolerans - aracın vurgulayacağı renk aralığı. Bu parametrenin değerleri 0-255 aralığında ayarlanabilir. Sayı ne kadar yüksek olursa, vurgulanacak renk aralığı da o kadar büyük olur. Tolerans değerleri piksel parlaklık değerinin her iki tarafına da uygulanır. 30 toleransla 100 düzeyindeki bir piksele tıklarsak, 70 ila 130 düzeyindeki pikseller seçilir. Bazen bir alanı daha doğru seçmek için renk kanallarından birindeki seçimi kullanabilirsiniz. amaçlarınıza en uygun olanıdır.
Kenar yumuşatma (düzleştirme) - seçim taslağını yumuşatma (diğer araçlara benzer).
Bitişik (bitişik pikseller), seçim modunu seçmenizi sağlayan çok önemli bir parametredir.
Onay kutusu işaretlendiğinde yalnızca seçim yaptığınız belirtilen parametrelere sahip görsellerin bulunduğu alan vurgulanır. Onay kutusunun işareti kaldırılırsa görüntünün belirtilen parametrelere sahip tüm alanları seçilecektir (Renk Aralığı aracına benzer).
Tüm Katmanları Kullan - taslağı oluştururken görüntünün tüm görünür katmanları dikkate alınacaktır.
P, U ve A kısayol tuşlarının altındaki araçlar da seçim öğeleridir ancak yollar oluşturmak için tasarlanmıştır ve vektör grafik öğeleridir.

Anahat, ana görüntünün üzerindeki yeni bir katmanda otomatik olarak oluşturulduğu için seçimden farklıdır. Bundan sonra herhangi bir zamanda düzenlenebilir ve gerekirse işin sonuna kadar kaydedilebilir. Bu seçim araçları grubu büyük ölçüde tasarım çalışmaları için ve daha az ölçüde fotoğraf işleme için kullanılıyor, bu nedenle bu makalede bunlara özellikle dikkat etmeyeceğiz. Yukarıda açıklanan salgıları değiştirme olasılığı, bunların etkileşimi ve dönüşümü üzerinde daha ayrıntılı olarak duralım. Daha sonra Quick Mask ile çalışmanın anlatımına geçeceğiz.
Böylece, büyük zorluklarla, örneğin Çokgen Kement kullanarak ısrarla seçtiğiniz alanı oluşturdunuz. Bu aktiviteye bir dakikadan fazla zaman harcadık ve sonunda başlangıç noktasına dönerek devreyi kapattık. Rahatlamış bir şekilde iç çekerek sandalyenize yaslanırsınız, etrafınıza işinize bakarsınız ve... ah dehşet!!! Küçük ama çok önemli bir unsuru vurgulamayı unuttunuz. Trajedi! Sonuçta, seçilen alanın konturu kapatıldıktan sonra adım adım geri dönmek artık mümkün değildir (kontur oluştururken Back Space tuşunu kullanarak). Gerçekten her şeye yeniden başlamamız gerekiyor mu? Hiç de değil! Seçilen alanları düzenlemek için temel temel kuralları bilmeniz yeterlidir.
SHIFT tuşunu basılı tutmak seçime yeni bir alan ekleyecektir. ALT tuşunu basılı tutarak gerekli alanı mevcut alandan çıkarabilirsiniz. ALT ve SHIFT tuşlarını aynı anda basılı tuttuğunuzda bu alanların kesişimi sonucunu elde edeceksiniz.
Geçiş Yumuşatma komutu - seçilen alanı düzenlemek için bu öğenin önemi fazla tahmin edilemez. Seçilen alanın nadiren net sınırları vardır. Bu pratikte sanatsal fotoğrafçılıkta kullanılmaz. Bu komut, seçilen alanın kenarlığının geçiş yumuşatmasını (bulanıklaştırmasını) oluşturur ve değeri 0,2 ila 250 piksel arasında ayarlanabilir. Bu parametrenin değeri ne kadar büyük olursa, sınırlar o kadar bulanık olur ve geçiş o kadar düzgün olur.

Kenarlık - geçerli seçim taslağının çevresi etrafında belirtilen genişlikte bir alan oluşturur.
Pürüzsüz - seçimin tüm keskin köşelerini yumuşatır. Bu komut, çok dengesiz bir seçim sağlayan diğer komutlarla (örneğin, Sihirli Değnek) birlikte kullanıldığında çok kullanışlıdır. Genişlet (uzat) - seçim alanını belirli sayıda piksel kadar genişletirken, seçimdeki düzensizlikleri biraz yumuşatır.
Sözleşme (sıkıştır) - komut öncekine benzer, ancak seçim alanını daraltmayı amaçlamaktadır.
Tüm olasılıkları değerlendirmemiş olmamıza rağmen, seçim alanlarını dönüştürme seçeneklerini değerlendirmeyi burada bitireceğiz. Maalesef makalenin formatı sınırlıdır ve ters çevirme, serbest dönüştürme, doldurma, kontur vb. Gibi seçilen alanlarla yapılan basit manipülasyonlar size tanıdık gelmeli ve ayrıntılı açıklama gerektirmemelidir. Öyleyse en ilginç ve gelecek vaat eden seçim yöntemine geçelim - Hızlı Maske.
Kuşkusuz bu yöntem, yetenekleri açısından en ilginç ve en geniş olanıdır; fotoğraf işleme için muazzam bir kapsam sağlar. Bu araç, yukarıda açıklanan araçlarla yapılması imkansız olan (veya çok emek gerektiren) şeyleri yapabilir.

Q tuşuna basarak açalım. Garip, nedense hiçbir şey olmuyor... Elbette hızlı maskeyi açıp sonucu görmek için yukarıdaki araçlardan herhangi birini kullanarak en azından bir şey seçmeniz gerekiyor. . Daha sonra, belirli bir örnek kullanarak, fotoğraf işlemede seçim araçlarımızın Hızlı Maske ile birlikte yeteneklerini ele alacağız.
Bu fotoğrafta zümrüt yeşili arka planda değil, mavi gökyüzünün arka planında bir çiçek yapalım. Öncelikle, daha kolay olduğu için Sihirli Değnek'i kullanarak yeşil arka planı seçmeyi deneyelim ve ardından seçimi tersine çevirelim. Tolerans değerini 50'ye ayarlayın ve bu renk aralığındaki tüm pikselleri seçmek için Bitişik seçeneğinin işaretini kaldırın. Sonuç aşağıdaki resimdir.

Resimden de görebileceğiniz gibi yeşil rengin yanı sıra çiçeğin çekirdeğindeki bazı pikseller de ihtiyacımız olan yerde göze çarpıyordu. Korkutucu değil, tek el hareketiyle onları ortadan kaldırabiliriz. Kement seçim öğesini açalım ve Alt tuşunu basılı tutarak çiçeğin çekirdeğinin etrafına bir kenar boşluğu çizelim. Ancak Hızlı Maskenin nasıl çalıştığına dair daha iyi bir fikir edinmek için Q tuşuna basarak etkinleştirelim.
Resim oldukça sıradışı bir görünüme kavuştu. Ters seçim bölgeleri kırmızıyla kaplıdır. Hızlı maske menüsüne girelim ve daha sonraki çalışmalarımızda ihtiyaç duyduğumuz bir dizi parametreye bakalım.
Bunu yapmak için Kanallar paletine geçin ve Hızlı Maske simgesine çift tıklayın. Hızlı Maske Seçenekleri menüsünde aşağıdaki ayarları görüyoruz.
Maskeli Alanlar - seçilen alanın karşısındaki alan bizim durumumuzda olduğu gibi renklerle kaplıdır.
Seçilen Alanlar - seçilen alan renkle doldurulacaktır.
Renk (dolgu rengi) - doldururken kullanılan rengi seçin. Parametre çok popüler. Daha iyi kontrast için, maskelenen alandan önemli ölçüde farklı renkte bir dolgu rengi seçmenizi öneririm. Örneğin, bir yüzü maskelemek için mavi veya yeşil renkleri vb. seçmek daha iyidir. Bizim durumumuzda çiçeğimiz turuncu olduğu için rengi kırmızıdan (varsayılan) maviye değiştireceğiz.
Opaklık - maskenin şeffaflık derecesini belirler. En uygun değerler% 30 ila 60 arasındadır.
Şimdi maskeli alanımızı ayarlayacağız. Bunu yapmak için, B tuşuyla boyama araçlarından birini, mesela fırçayı seçmeniz gerekiyor. Ve maskelenecek alanların üzerini boyamaya başlayalım. Büyük alanlar için boyut artırılabilir, küçük alanlar için ise küçültülebilir. Aynı zamanda, fırçanın sertliğini ve şeffaflığını ayarlayarak, gelecekte seçilen alanın sınırlarının bulanıklığını ve maskeleme derecesini ayarlayabilirsiniz (bu, geleneksel seçim araçlarını kullanırken neredeyse imkansızdır).

Çizim aracının rengini (siyah veya beyaz) X tuşuyla seçerek hem maskeli alanlar ekleyebilir (renk siyahsa) hem de maskelenmiş alanları (renk beyazsa) kaldırabiliriz. Bunu yapmak için sol parmağınızı her zaman X tuşunun üzerinde tutmanızı öneririm - bu kullanışlıdır ve çalışmanızı önemli ölçüde hızlandırır. Yeterli beceriyle, neredeyse aynı çaptaki bir fırçayla (bizim durumumuzda olduğu gibi) geçebilirsiniz. Bunu yapmak için, ince yerlerde maskeyi gereğinden fazla yıkayın ve ardından istenen kontur boyunca çizin. Çok basit ve kullanışlı.

Zamanla Hızlı Maske kullanmaya o kadar alışacaksınız ki, Hızlı Maske için bir ön seçim oluşturmak için yalnızca normal araçları kullanacaksınız. 20 çapında, şeffaflığı %100, kenar sertliği %70 olan bir fırça ile çiçeğin tüm konturunu bu şekilde işleyelim. Elbette çizim aracının ayarları her özel durumda farklı olabilir. Konturun işlenmesi tamamlandıktan sonra Q tuşuna basarak hızlı maske modunu kapatın ve seçimi tersine çevirin. Şimdi çiçeği seçtik. Şimdi gökyüzünün görüntüsünü içeren uygun çözünürlükte ve boyutta bir dosya alalım. Çok sayıda Photoshop eklentisini kullanarak bir gökyüzü oluşturabilirsiniz. Bu durumda bunu KPT-6 eklentisinin SkyEffects filtresini kullanarak oluşturdum. Çiçeğimizi panoya kopyalayın (Ctrl + C) ve gökyüzü dosyasına (Ctrl + V) yapıştırın. Resim hazır!
Mod Hızlı Maske(Hızlı Maske) Photoshop'taki en iyi seçim araçlarından biridir. Seçimleri oluştururken ve değiştirirken ve bu bölümde daha önce tartışılan standart seçim araçlarını kullanarak oluşturulan seçimlerin kalitesini ve doğruluğunu değerlendirirken bunu her zaman kullanıyorum. Kısacası Hızlı Maske modu, şeffaf kaplama sayesinde görüntünün hangi alanlarının aktif (seçili) ve hangilerinin pasif (seçili değil) olduğunu görmenizi sağlar. Hızlı maske modu oldukça esnek ve işlevseldir; birçok seçim aracını ve filtreyi uygulamanıza olanak tanır; Ayrıca hızlı maske gelecekte kullanılmak üzere bir alfa kanalı olarak kaydedilebilir. Ne yazık ki birçok kişi Hızlı Maske modunun yeni başlayanlar ve amatörler için bir araç olduğunu düşünüyor ancak bu doğru değil: Hızlı Maske modunun birçok kullanımı var.
BaykuşT Aşağıdaki alıştırmalarda Hızlı Maske modunu kullanmaya başlamadan önce Hızlı Maske ayarlarının varsayılan ayarlara getirildiğinden emin olun. Bunu yapmak için soldaki simgeye çift tıklayabilirsiniz. Hızlı Maske(Hızlı Maske) Araçlar paletinde. Emin olmak
üzerinde belirtilen parametre değerleridir
pirinç. 2.52.
Pirinç. 2.52.
Standart Hızlı Maske Modu Seçenekleri
Seçilen alanla başlayalım
Standart seçim çerçevesi aracını kullanarak ilk seçiminizi oluşturduktan sonra, Hızlı Maske(Hızlı Maske) araç paletindeki renk seçici simgesinin altında; Alternatif olarak tuşuna basmanız yeterlidir
. Photoshop, görüntünün etkin olmayan alanları üzerinde kırmızı şeffaf bir kaplama (koruyucu şeffaf filmle karşılaştırılabilecek) kullanarak görüntüyü oluşturacaktır. Sonuç olarak, yalnızca seçilen alanlar düzenlemeye açık olacaktır. Lütfen "yürüyen karıncaların" ortadan kaybolduğunu unutmayın. Modunda

Hızlı Maske, seçilen alanları yanlışlıkla seçimini kaldırma korkusu olmadan değiştirmenize ve ayarlamanıza olanak tanır. Ancak en iyisi, hangi alanların vurgulandığını, hangilerinin vurgulanmadığını görebilir ve çok hassas seçimler oluşturmak için siyah ve beyazı kullanabilirsiniz.
Görüntü öğelerini ayırma
Bir sonraki örnekte küçük bir sayfayı arka plandan ayırmamız gerekiyor.
1. Aracı kullanarak sayfayı seçin Manyetik Kement(Manyetik Kement) veya aracı kullanarak bir başlangıç seçimi oluşturun Sihirli değnek(Değnek) (pirinç, 2,53).
2. tuşuna basın gitmek
hızlı maske moduna (Şekil 2.54). Kırmızı örtüşmenin altında gizlenen tüm alanlar etkin değildir, bu da şu anlama gelir:
vurgulanmadı. Diğer tüm alanlar aktiftir, yani vurgulanmıştır.

Pirinç, 2,53.
İlk seçimi oluşturarak başlayın
3. Levhayı kaldırımdan daha da ayırmak için kaldırımın seçilen alanlarını siyah bir fırçayla fırçalayın. Bu durumda yaprağın keskin kenarlarını taklit etmek için sert bir fırça kullanılır. Görüntünün bazı alanları üzerinde siyah bir fırça kullanarak çalışarak bunları seçilen alandan çıkarırsınız.
4. Seçilen alana yeni alanlar eklemeniz gerekiyorsa üzerlerini beyaz bir fırçayla boyayın. Örneğin yaprak sapının alt kısmını büyütün. %100 opaklıkta sert beyaz bir fırçayla fırçalayın. (Şekil 2.55).
Pirinç, 2,54.
Hızlı maske moduna git

Pirinç. 2,55.
Siyah beyaz fırçalarla boyayarak hızlı maskeyi değiştirin
5. Seçilen alanı beklendiği gibi aldıktan sonra tuşuna tekrar basın . Photoshop Hızlı Maskeyi etkin seçime dönüştürür (Şekil 2.56), bundan sonra sayfa görüntüsü başka bir görüntüye eklenebilir.
BaykuşT Hızlı Maske moduna girdikten sonra Photoshop varsayılan renkleri (ana beyaz ve siyah) ayarlar.
arka plan). Çalışma sırasında tuşuna basabilirsiniz.<Х>Ön plan rengini siyaha ve arka plan rengini beyaza ayarlamak için. Fırça boyutunu azaltmak için tuşunu kullanın<[>ve artırmak için<]>.


Pirinç. 256.
Tuş vuruşu hızlı maske modundan çıkmanıza ve seçilen alanı etkinleştirmenize olanak tanır
En yeni site materyalleri
Yemek pişirmek

Seçim araçları: hızlı maske Photoshop'ta hızlı maske nedir
Fırçayla boyama yaparak özelleştirmeyi ve hatta seçimler oluşturmayı tercih ederseniz sorun değil. Aslında bu yöntemi kullanarak sıfırdan bir seçim oluşturabilirsiniz. Moda gidin ve tüm çizim araçlarının olduğunu göreceksiniz.
Deneyim

Bir broş "Aziz George kurdelesi" tığ işi konusunda ustalık sınıfı Bir Aziz George kurdelesini güzelce bağlamanın yolları
Maria Zakharova Zevkten yoksun bir kadın, şık bir elbiseyle bile tatsız olacaktır.
Deneyim
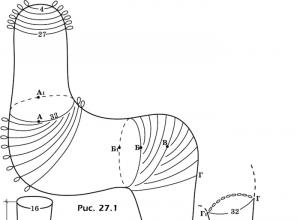
İçindekiler Savaşların dumanı ve alevleriyle ilişkilendirilen, üç siyah ve iki turuncu şeritten oluşan dar şeride yakından bakın. O ortaya çıktı
Örme kaniş köpekleri. Örme kaniş. Kaniş bacakları ve gövdesinin örülmesi