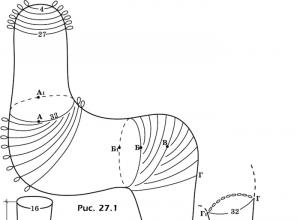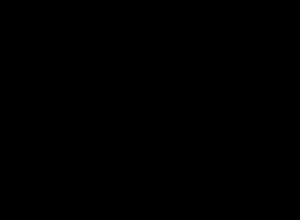Snabbmask i Photoshop. Urvalsverktyg: snabbmask Vad är en snabbmask i Photoshop
Om du föredrar att anpassa eller till och med skapa urval genom att måla med en pensel, inga problem. Faktum är att du kan skapa ett urval från början med den här metoden. Gå till läge och du kommer att upptäcka att alla Photoshops målarverktyg (även filter) är redo att hjälpa dig justera urvalet. Detta läge låter dig arbeta på det valda området med nästan vilket verktyg du vill.
För att gå till masken, klicka på knappen längst ned i verktygsfältet, som ser ut som en cirkel inskriven i en kvadrat, eller tryck på Q-tangenten. Detta kontrollerar om du har ett aktivt val. Om ja, kommer Photoshop att ställa in en röd överlagring för allt utom det (om inte, kommer du inte att se några ändringar). Denna färgdesign gör det lättare att visuellt redigera urvalet med hjälp av ritning.
- Avmarkera en del av markeringen, med andra ord, för att lägga till ett område till masken och måla sedan över området.
- Utöka urvalet genom att färga det du vill lägga till i vitt (du kan behöva trycka på X-tangenten för att byta färgindikatorer).
- Skapa ett mjukt eller genomskinligt urval genom att färga det grått. Om du till exempel målar med grått vid 50 procent (minska opaciteten för den svarta penseln till 50 procent i verktygspanelen) skapar du ett halvtransparent urval.
En liknande effekt kan skapas genom att måla med en mjuk borste. Alla vanliga knep med verktyg och dokument fungerar i snabbmaskläge: du kan zooma in eller ut genom att trycka på Ctrl++ eller Ctrl+-. Tryck och håll ned mellanslagstangenten för att flytta runt dokumentet när du zoomar in och använder något av markeringsverktygen. Även verktyg och arbete i detta läge. Du kan också fylla hela masken eller markeringen med svart eller vitt. För att skapa intressanta kanter kan du använda filter i det här läget, eller använda övertoningsverktyget inställd på en svartvit övertoning för att skapa en omättad effekt.
När du är klar med justeringarna trycker du på Q-tangenten för att avsluta maskläget, vilket gör att "marschmyror" visas så att du kan se markeringen du just redigerade.
Låt oss titta på ett exempel på hur du använder läget.
1. Öppna bilden som du vill välja. På masken, som du kan se, finns det en skugga som vi inte behöver. Låt oss försöka bli av med det.
2. Välj vår silverbakgrund med hjälp av verktyget. Vi ser att skuggan har blivit oskiljaktigt framhävd tillsammans med vår mask.

3. Gå till Quick Mask-läge. Photoshop lämnar markeringen i fyrfärg (i det här fallet silver) och lägger en röd överlagring ovanpå allt annat. Nu kan du snabbt rensa skuggan. Använd penselverktygssatsen för att måla med svart eller vitt.

4. När du är klar med att ta bort skuggan, avsluta detta läge genom att klicka på maskikonen i verktygsfältet eller trycka på Q-tangenten. Du kommer att se det redigerade urvalet markerat med "marschmyror".


Ändra färgen på snabbmasken
Varför är snabbmasken röd? Kan jag ändra färgen till en annan? Och varför, när masken är aktiverad, markerar den omarkerade områden? Kan jag välja markerade områden istället?
Först, lite historia: Den är röd som standard, precis som dess motsvarighet i verkligheten, röd kamouflagefilm, som kom i ark som papper. För länge sedan, före uppfinningen av datorlayout, skars denna röda plast med X-Acto-knivar och placerades över delar av bilden som behövde döljas. Eftersom tryckpressarna inte reagerade på plast förekom inte de bildfragment som täcktes av den i den tryckta upplagan. Det var ett snyggt trick då.
Utskriftstekniken har kommit långt sedan dess – du behöver inga X-Acto-knivar när du har Photoshop.
Och eftersom du arbetar med moderna skrivare snarare än gammaldags tryckpressar, behöver du inte använda en röd mask, och du kan ändra färgen till vad du vill (vilket kommer väl till pass när området du försöker markeringen innehåller rött). Så, om det röda överlägget inte passar dig, med Quick Mask-verktyget aktiverat, dubbelklicka på knappen med cirkeln inskriven i kvadraten längst ner i verktygsfältet. I dialogrutan Alternativ som öppnas klickar du på färgindikatorn och väljer vilken färg du vill från paletten som visas. Du kan också göra överlägget mer eller mindre intensivt genom att ändra opacitetsinställningen i den här dialogrutan.
Och du kan använda Quick Mask för att markera markerade områden istället för omarkerade. Öppna dialogrutan Alternativ och ställ omkopplaren i gruppen Färgindikeringar till Valda områden och klicka sedan på OK.
Om du märker ett fel i texten markerar du det och trycker på Ctrl + Enter. Tack!
Nu kan du överväga ett mer professionellt verktyg för att arbeta med utvalda områden - masker. Gradientmasker.
Vi har redan blivit ganska bekanta med urval och har lärt oss att arbeta med utvalda områden. Nu kan du överväga ett mer professionellt verktyg för att arbeta med utvalda områden - masker. Varför behövs masker överhuvudtaget? Är de urvalsverktyg vi har studerat verkligen inte kapabla att göra något? Faktum är att alla tidigare diskuterade metoder låter dig välja områden med godtycklig form, men ingen av dem kan ta hänsyn till skillnader i fokuseringsnivåer. Utan tvekan har du sett collage där en volym smidigt flyter över i en annan. Det är med hjälp av masker som sådana övergångseffekter skapas. Dessutom låter masker dig välja ett godtyckligt område eller justera ett befintligt. Låt oss bekanta oss med det mest intressanta och kraftfulla Photoshop-verktyget.
Kärnan i masker är följande: om en del av bilden är vald och vi bara kan arbeta med den, så kallas den återstående delen av bilden maskerad, d.v.s. täckt med en mask. Masken kan jämföras med det svarta papper som fotografer använder för att täcka en del av fotopappret när de skriver ut fotografier. Detta görs så att ljuset från förstoraren bara träffar vissa delar av papperet och inte påverkar de områden som fotografen täckt med svart papper. Masken kan schematiskt representeras enligt följande.
 – Det här är en urvalsskiss som presenteras i gråskala. I det här fallet:
– Det här är en urvalsskiss som presenteras i gråskala. I det här fallet:
- Utvalda områden visas i vitt.
- Omarkerade områden visas i svart.
- Delvis utvalda områden visas i gråtoner. Ju mer ett område väljs, desto ljusare är masken. Följaktligen är nästan ovalda områden representerade i mörkgrått.
Snabbmask- En urvalsvy där valda områden behåller sin ursprungliga färg och omarkerade områden täcks med en genomskinlig, enfärgad mask. Som standard är den röd.
Det skulle vara logiskt att anta att om vi kan specificera det valda området, så kan vi också specificera det maskerade området. I Photoshop kan du bokstavligen rita en mask med vilket ritverktyg som helst. Mycket ofta är en mask ett oumbärligt framhävningsverktyg. Titta på fotot. Även verktygen Magnetic Lasso och Magic Wand kommer att bli galna om du tvingar dem att välja en vit form på en vit bakgrund. Jag föreslår att du använder en mask för att markera flickans figur i dokumentet  photo.jpg . För att göra detta måste du göra följande:
photo.jpg . För att göra detta måste du göra följande:


Frågan uppstår: varför gjorde vi allt detta om allt utom det som behövdes till slut valdes ut? Då, nu räcker det att invertera markeringen med kommandot Omvänd meny Välja, så att flickans figur väljs. Jag skulle vilja notera att masker är det kortaste sättet att lösa komplexa problem med att välja områden som denna.
Färgen och transparensen på den skapade masken kan justeras efter eget gottfinnande. För att konfigurera dessa parametrar, dubbelklicka bara på knappen för att växla till snabbmaskläge.  Maskinställningarna tillhandahålls endast för din bekvämlighet. Färgen du använder för att markera det maskerade området påverkar inte bilden, och genomskinligheten ändras bara så att du kan se vad du täcker med masken. Låt oss titta på strömbrytarnas verkan i avsnittet Färg indikerar(färgindikering). Som standard indikerar rött det maskerade området. Detta matchar switchen Maskerade områden(maskerat område). Om du vill att färgen ska indikera det markerade området, växla kryssrutan till (markerat område). Återigen, detta är en fråga om personliga vanor och bekvämlighet. Låt oss titta på den här inställningen med ett exempel. Välj ett rektangulärt område på en bild. Växla till snabbmaskläge genom att trycka eller klicka på motsvarande ikon på verktygspaletten. Ungefär följande bild kommer att visas i dokumentfönstret:
Maskinställningarna tillhandahålls endast för din bekvämlighet. Färgen du använder för att markera det maskerade området påverkar inte bilden, och genomskinligheten ändras bara så att du kan se vad du täcker med masken. Låt oss titta på strömbrytarnas verkan i avsnittet Färg indikerar(färgindikering). Som standard indikerar rött det maskerade området. Detta matchar switchen Maskerade områden(maskerat område). Om du vill att färgen ska indikera det markerade området, växla kryssrutan till (markerat område). Återigen, detta är en fråga om personliga vanor och bekvämlighet. Låt oss titta på den här inställningen med ett exempel. Välj ett rektangulärt område på en bild. Växla till snabbmaskläge genom att trycka eller klicka på motsvarande ikon på verktygspaletten. Ungefär följande bild kommer att visas i dokumentfönstret:  Dubbelklicka på ikonen för att växla till snabbmaskläge. I dialogrutan Snabbmaskinställningar som visas ändrar du avsnittet Färgindikeringar till . Bilden ändras omedelbart och du kommer att se följande:
Dubbelklicka på ikonen för att växla till snabbmaskläge. I dialogrutan Snabbmaskinställningar som visas ändrar du avsnittet Färgindikeringar till . Bilden ändras omedelbart och du kommer att se följande:  Var uppmärksam på ikonen för att växla till snabbmaskläge. Beroende på inställningen ändrar den sitt utseende och visar vilken inställning som för närvarande är aktiverad. Återigen vill jag starkt uppmärksamma er på att mask och urval (maskerat område och valt område) är två sidor av samma mynt. Allt område som inte är markerat är maskerat och allt ommaskerat område är markerat. Inställningarna som diskuteras ovan är endast för din bekvämlighet.
Var uppmärksam på ikonen för att växla till snabbmaskläge. Beroende på inställningen ändrar den sitt utseende och visar vilken inställning som för närvarande är aktiverad. Återigen vill jag starkt uppmärksamma er på att mask och urval (maskerat område och valt område) är två sidor av samma mynt. Allt område som inte är markerat är maskerat och allt ommaskerat område är markerat. Inställningarna som diskuteras ovan är endast för din bekvämlighet.
Observera att masken är ritad i svart och raderad med vitt eller ett suddgummi. Alla andra färger i snabbmaskeringsläget visas som gråskala (beroende på deras ljusstyrka). En intressant aspekt är att ju ljusare färgen är (på gråskalan), desto mer transparent blir det valda området. Transparensen kommer också att vara speciell, nämligen densamma som när du utför kommandot Feather. Se till detta enligt följande.
Gradientmasker.
Låt oss försöka bekanta oss med principen om att skapa gradientmasker. Som diskuterats ovan kan en mask lägga till transparens till ett valt område. Låt oss använda detta för att skapa en vacker effekt som kallas en gradientmask. Innebörden av denna åtgärd ligger i möjligheten att skapa en mask med vilket ritverktyg som helst och i det speciella med att tolka den grå färgen som fyller masken som genomskinlig. Med andra ord kommer en bild att läggas över en annan med gradienttransparens. Låt oss göra det förberedande arbetet med ritningen. Enligt min plan måste jag skapa en hägring i form av ett örnhuvud som löses upp i molnen. Låt oss nu gå vidare till det andra dokumentet och försöka välja örnhuvudet inte bara så, utan genom en gradientmask. Gör så här: 

I det nedre högra hörnet klistrade jag in en del av Flower.psd-bilden från mappen Samples. Denna del tonar också in i bakgrunden på ett gradientsätt. För att skapa denna effekt fyllde jag en snabb mask med en linjär gradient.
Vi kommer att ägna dagens Photoshop-lektion åt en mycket viktig del av Photoshop, som alla fotografer använder i en eller annan grad när de bearbetar foton – det här är urvalsverktyg. Tyvärr, som praxis visar, från den enorma arsenal som erbjuds av programmet på detta område, använder majoriteten av amatörfotografer inte mer än 10 - 20% av möjligheterna. Vår uppgift är att fylla luckorna och öppna dessa möjligheter för mer fruktbart arbete.
Vilka är de viktigaste verktygen som används av en genomsnittlig amatörfotograf? Dessa är främst varianter av Lasso (lasso), Magic Wand (trollstav) och, kanske, Color Range (färgomfång). Men detta är ungefär 10% av funktionerna i Photoshop. Låt oss ta en närmare titt på dem.
Verktyg under snabbtangenten M
Rektangulärt markeringsverktyg (rektangulärt område) är det vanligaste urvalsverktyget. Ger ett urval av ett rektangulärt område (om du håller ned SHIFT-tangenten väljs en kvadrat).
Elliptisk markeringsram (elliptiskt område) - (om du håller ned SHIFT-tangenten väljs en cirkel).
Single Row Marquee Tool (1 pixel horisontell linje) är ett mycket sällan använt verktyg. Väljer en 1 pixel linje i hela ritningen.
Single Column Marquee Tool (vertikal kolumn 1 pixel) - liknande den föregående. Växling från ett verktyg till ett annat (för de två första) sker genom att trycka på M-tangenten medan du håller ned SHIFT-tangenten eller genom verktygsfältet.
Verktyg under snabbtangenten L
Lasso Tool (lasso) är kanske det mest älskade och eftertraktade urvalsverktyget bland amatörfotografer. Väljer ett godtyckligt område samtidigt som du håller ned vänster musknapp. När knappen släpps stänger du valområdet.
Polygonal Lasso Tool (polygonal lasso) är också ett av mina favoritverktyg. Till skillnad från ett enkelt lasso, ritar det ett valt område mellan ankarpunkter placerade genom att klicka på vänster musknapp (vidröra med en grafisk penna). Att stänga konturen av ett markerat område görs på tre sätt: genom att föra slutpunkten till startpunkten, genom att dubbelklicka på den sista punkten (i det här fallet stängs konturen längs den kortaste räta linjen), eller genom en enkel -klicka samtidigt som du håller ned CTRL-tangenten (även längs den kortaste raka linjen). Detta urvalsverktyg är bra att använda för exakt urval av områden med ganska tydliga gränser, främst av bruten karaktär (arkitektur, teknik etc.).
Magnetic Lasso Tool (magnetisk lasso) är ett ganska intressant verktyg, vars korrekta användning avsevärt kan spara tid. Det här verktyget har några justeringar som gör att det fungerar bra om det hanteras på rätt sätt. Bredd är en parameter som bestämmer hur nära den avsedda konturen du ska flytta markören. Ju mer kontrast bilden har, desto högre kan detta värde ställas in, desto lättare är det att flytta musen. Denna verktygsparameter kan ändras fritt i farten, under urvalsprocessen, genom att trycka på [ eller ]-knapparna.

Och om du arbetar med en grafikplatta kan den här parametern ändras genom att trycka på pennan, vilket är väldigt bekvämt.
Kantkontrast - en parameter som anger FS-nivån för kontrast mellan bakgrunden och markeringselementet.
Frekvens - avstånd mellan referenspunkter. Ju mer ojämn kanten på det önskade urvalet är, desto oftare är det lämpligt att placera prickar (ju lägre värde) och vice versa. Kom ihåg att det viktigaste är att framgången för varje verktyg beror på dess korrekta användning. Verktyget Magnetic Lasso är bra att använda på kontrasterande föremål med en tydligt läsbar kant (konturerna av föremål på en ljus bakgrund, konturerna av en person, etc.), men var beredd på några besvikelser, eftersom detta verktyg nästan aldrig kommer att skapa ett urval som passar dig helt. Snarare kommer det helt enkelt att göra en del av förberedelserna snabbare för att skapa Quick Mask, som vi kommer till senare.
Verktyg under W-snabbtangenten
Magic Wand (trollstav) är en trollstav, men om du inte riktigt förstår inställningarna för det här verktyget kan du få mycket huvudvärk när du arbetar med det och i slutändan "slänga det".
Så, vilka inställningar för detta verktyg är tillgängliga för oss?
Tolerans - färgintervallet som verktyget kommer att markera. Värdena för denna parameter kan ställas in inom intervallet 0-255. Ju högre siffra, desto större färgintervall kommer att markeras. Toleransvärden tillämpas på vardera sidan av pixelns ljusstyrka. Om vi klickar på en pixel med en nivå på 100 vid en tolerans på 30, kommer pixlar med nivåer från 70 till 130 att väljas. Ibland, för att mer exakt välja ett område, kan du använda ett urval i en av färgkanalerna bäst passar dina syften.
Kantutjämning (utjämning) - mjukar upp urvalskonturen (liknande andra verktyg).
Angränsande (intilliggande pixlar) är en mycket viktig parameter som låter dig välja valläge.
När kryssrutan är markerad markeras endast området med bilder med de angivna parametrarna där du gjorde ett val. Om kryssrutan är avmarkerad kommer alla områden i bilden med de angivna parametrarna att väljas (liknande verktyget Färgområde).
Använd alla lager – när du skapar konturen kommer alla synliga lager i bilden att beaktas.
Verktygen under snabbtangenterna P, U och A är också urvalselement, men är designade för att skapa banor och är vektorgrafikelement.

En kontur skiljer sig från en markering genom att den automatiskt skapas på ett nytt lager ovanför huvudbilden. Efter detta kan den redigeras när som helst och sparas vid behov till slutet av arbetet. I större utsträckning används denna grupp av urvalsverktyg för designarbete och i mindre utsträckning för fotobearbetning, så vi kommer inte att ägna särskild uppmärksamhet åt dem i den här artikeln. Låt oss uppehålla oss mer i detalj vid möjligheten att modifiera de ovan beskrivna sekretionerna, deras interaktion och transformation. Sedan går vi vidare till en beskrivning av hur man arbetar med Quick Mask.
Så, med stor svårighet, skapade du ihärdigt ditt valda område, till exempel med polygonal lasso. Vi tillbringade mer än en minut på denna aktivitet och återvände till slut till startpunkten och stängde kretsen. Suckar av lättnad, du lutar dig tillbaka i stolen, ser dig omkring på ditt arbete och... oj fasa!!! Du glömde att lyfta fram ett litet men väldigt viktigt element. Tragedi! När allt kommer omkring, efter att ha stängt konturen av det valda området, är det inte längre möjligt att gå tillbaka steg för steg (med hjälp av Back Space-tangenten när du skapar konturen). Behöver vi verkligen börja om från början... Inte alls! Du behöver bara känna till de grundläggande elementära reglerna för att redigera valda områden.
Om du håller ned SHIFT-tangenten läggs ett nytt område till i markeringen. Genom att hålla ned ALT-tangenten kan du subtrahera den önskade ytan från den befintliga ytan. När du håller ned ALT- och SHIFT-tangenterna samtidigt får du resultatet av skärningspunkten mellan dessa områden.
Fjäderkommando - vikten av detta element för att redigera det valda området kan knappast överskattas. Det utvalda området har sällan tydliga gränser. Detta används praktiskt taget inte i konstnärlig fotografering. Detta kommando skapar en fjäder (oskärpa) av gränsen för det valda området och dess värde kan ställas in från 0,2 till 250 pixlar. Ju större värdet på denna parameter är, desto suddigare blir gränserna, desto mjukare blir övergången.

Kant - skapar ett område med den angivna bredden runt omkretsen av den aktuella urvalskonturen.
Jämn - jämnar ut alla skarpa hörn av markeringen. Detta kommando är mycket användbart i kombination med andra kommandon som ger ett väldigt ojämnt urval, till exempel Magic Wand. Expandera (sträcka ut) - utökar markeringsområdet med ett angivet antal pixlar, samtidigt som ojämnheten i markeringen utjämnas något.
Kontrakt (komprimera) - kommandot liknar det föregående, men är avsett att begränsa urvalsområdet.
Vid det här laget kommer vi att avsluta med att överväga alternativ för att omvandla urvalsområden, trots att vi inte har övervägt alla möjligheter. Tyvärr är formatet på artikeln begränsat och sådana enkla manipulationer med utvalda områden som inversion, fri transformation, fyllning, stroke, etc. bör vara bekant för dig och kräver ingen detaljerad förklaring. Så låt oss gå vidare till den mest intressanta och lovande urvalsmetoden - Quick Mask.
Utan tvekan är denna metod den mest intressanta och bredaste i sina möjligheter, den ger enorma möjligheter för fotobehandling. Det här verktyget kan göra saker som är omöjliga (eller mycket arbetskrävande) att göra med de verktyg som beskrivs ovan.

Låt oss slå på den genom att trycka på Q-tangenten Konstigt, av någon anledning händer ingenting.... För att kunna slå på snabbmasken och se resultatet måste du åtminstone välja något med något av ovanstående verktyg. . Därefter, med hjälp av ett specifikt exempel, kommer vi att överväga kapaciteten hos våra urvalsverktyg i kombination med Quick Mask i fotobehandling.
Låt oss göra en blomma på det här fotot inte mot bakgrunden av smaragdgrönska, utan mot bakgrunden av den blå himlen. Låt oss först försöka välja den gröna bakgrunden med hjälp av Magic Wand, eftersom det är lättare, och sedan invertera markeringen. Ställ in toleransvärdet till 50 och avmarkera alternativet Sammanhängande för att välja alla pixlar i detta färgområde. Resultatet är följande bild.

Som ni kan se på bilden stack förutom den gröna färgen även några av pixlarna i blommans kärna ut på den plats vi behöver. Det är inte läskigt, vi kan ta bort dem med en rörelse med handen. Låt oss slå på Lasso-selektionselementet och, hålla ned Alt-tangenten, rita en marginal runt blommans kärna. Men för en bättre uppfattning om hur Quick Mask fungerar, låt oss aktivera det genom att trycka på Q-tangenten.
Bilden fick ett ganska ovanligt utseende. De omvända urvalszonerna är täckta med rött. Låt oss gå in i snabbmaskmenyn och titta på ett antal parametrar som vi behöver i det fortsatta arbetet.
För att göra detta, växla till kanalpaletten och dubbelklicka på Quick Mask-ikonen. I menyn Snabbmaskalternativ ser vi följande inställningar.
Maskerade områden - området mittemot det valda är täckt med färg, som i vårt fall.
Valda områden - det valda området kommer att fyllas med färg.
Färg (fyllningsfärg) - välj den färg som ska användas vid fyllning. Parametern är mycket populär. Jag rekommenderar att du väljer en fyllningsfärg som skiljer sig markant från det maskerade området för bättre kontrast. Till exempel, för att maskera ett ansikte, är det bättre att välja blå eller gröna färger, etc. I vårt fall kommer vi att ändra färgen från röd (standard) till blå, eftersom vår blomma är orange.
Opacitet - bestämmer graden av genomskinlighet av masken. De mest optimala värdena är från 30 till 60%.
Nu ska vi justera vårt maskerade område. För att göra detta måste du välja ett av målningsverktygen, säg en pensel, med B-tangenten. Och låt oss bara börja måla över de områden som ska maskeras. För stora ytor kan storleken ökas och för små ytor minskas. Samtidigt, genom att justera borstens hårdhet och transparens, kan du justera suddigheten av gränserna för det framtida valda området och graden av dess maskering (vilket är nästan omöjligt när du använder konventionella urvalsverktyg).

Genom att välja färg på ritverktyget (svart eller vit) med X-tangenten kan vi både lägga till (om färgen är svart) och ta bort maskerade områden (om färgen är vit). För att göra detta rekommenderar jag att du alltid håller ditt vänstra finger på X-tangenten - detta är bekvämt och påskyndar ditt arbete avsevärt. Med tillräcklig skicklighet kan du klara dig med en borste med nästan samma diameter (som i vårt fall). För att göra detta, på tunna ställen, tvätta masken mer än nödvändigt och rita den sedan längs önskad kontur. Väldigt enkelt och bekvämt.

Med tiden kommer du att bli så van vid att använda Quick Mask att du bara kommer att använda vanliga verktyg för att skapa ett preliminärt urval för Quick Mask. Låt oss bearbeta hela konturen av blomman på detta sätt med en borste med en diameter på 20 med transparens på 100% och kanthårdhet på 70%. Naturligtvis kan inställningarna för ritverktyget vara olika i varje specifikt fall. Efter avslutad bearbetning av konturen, stäng av snabbmaskläget genom att trycka på Q-tangenten och invertera valet. Nu har vi valt ut blomman. Låt oss nu ta en fil med lämplig upplösning och storlek med en bild av himlen. Du kan skapa en himmel med hjälp av många Photoshop-plugins. I det här fallet skapade jag det med SkyEffects-filtret för KPT-6-plugin. Kopiera vår blomma till klippbordet (Ctrl + C) och klistra in den i skyfilen (Ctrl + V). Bilden är klar!
Läge Snabbmask(Quick Mask) är ett av de bästa urvalsverktygen i Photoshop. Jag använder det hela tiden när jag skapar och ändrar urval, och när jag utvärderar kvaliteten och noggrannheten hos urval som skapats med hjälp av standardvalverktygen som diskuterades tidigare i det här kapitlet. Kort sagt låter Quick Mask-läget dig se vilka områden i en bild som är aktiva (valda) och vilka som är inaktiva (ommarkerade) tack vare transparent överlagring. Snabbmaskläget är mycket flexibelt och funktionellt; det låter dig använda många urvalsverktyg och filter; Dessutom kan snabbmasken sparas som en alfakanal för framtida användning. Tyvärr är det många som anser att Quick Mask-läget är ett verktyg för nybörjare och hobbyister, men detta är inte sant: Quick Mask-läget har många användningsområden.
UgglaT Innan du börjar använda Quick Mask-läget i följande övningar, se till att Quick Mask-inställningarna är inställda på standardinställningarna. För att göra detta kan du dubbelklicka på den vänstra ikonen Snabbmask(Snabbmask) i paletten Verktyg. Se till
är att parametervärdena som anges på
ris. 2.52.
Ris. 2,52.
Standardalternativ för snabbmaskläge
Låt oss börja med det valda området
När du har skapat ditt första val med standardmarkeringsverktyget klickar du Snabbmask(Snabbmask) under färgväljarikonen i verktygspaletten; Alternativt kan du helt enkelt trycka på knappen
. Photoshop återger bilden med en röd transparent överlagring (som kan jämföras med en skyddande klar film) över de inaktiva områdena i bilden. Som ett resultat kommer endast de valda områdena att vara tillgängliga för redigering. Observera att "marschmyrorna" försvinner. I läge

Snabbmask låter dig ändra och justera valda områden utan rädsla för att av misstag avmarkera dem. Det bästa av allt är dock att du kan se vilka områden som är markerade och vilka som inte är det, och använda svartvitt för att skapa mycket exakta markeringar.
Separera bildelement
I nästa exempel måste vi separera ett litet ark från bakgrunden.
1. Välj arket med verktyget Magnetisk lasso(Magnetisk lasso) eller skapa ett första urval med hjälp av verktyget Trollspö(trollstav) (ris, 2,53).
2. Tryck på knappen att gå
till snabbmaskläge (Fig. 2.54). Alla områden som är gömda under den röda överlappningen är inaktiva, vilket betyder
inte markerad. Alla andra områden är aktiva, vilket innebär att de är markerade.

Ris, 2,53.
Börja med att skapa ett första urval
3. För att ytterligare separera arket från trottoaren, borsta de valda områdena på trottoaren med en svart borste. I det här fallet används en hård borste för att imitera de skarpa kanterna på ett blad. Genom att arbeta på områden i bilden med en svart pensel subtraherar du dem från det valda området.
4. Om du behöver lägga till nya områden till det valda området, måla över dem med en vit pensel. Förstora till exempel den nedre delen av bladskaftet. Borsta den med en hård vit borste med 100 % opacitet. (Fig. 2.55).
Ris, 2,54.
Gå till snabbmaskläge

Ris. 2,55.
Byt snabbmask genom att måla med svarta och vita penslar
5. Efter att ha mottagit det valda området som förväntat, tryck på knappen igen . Photoshop konverterar en snabbmask till ett aktivt urval (Fig. 2.56), varefter arkbilden kan infogas i en annan bild.
UgglaT Efter att ha gått in i Quick Mask-läget ställer Photoshop in standardfärgerna (grundvitt och svart
bakgrund). Under drift kan du trycka på knappen<Х>för att ställa in förgrundsfärgen till svart och bakgrundsfärgen till vit. För att minska storleken på borsten, använd knappen<[>och att öka<]>.


Ris. 256.
Tangenttryckning låter dig gå ur snabbmaskläget och aktivera det valda området
Senaste material på webbplatsen
Matlagning

Urvalsverktyg: snabbmask Vad är en snabbmask i Photoshop
Om du föredrar att anpassa eller till och med skapa urval genom att måla med en pensel, inga problem. Faktum är att du kan skapa ett urval från början med den här metoden. Gå till läge och du kommer att upptäcka att alla ritverktyg
Uppleva

Mästarklass om att virka en brosch "St. George's ribbon" Sätt att vackert knyta ett St. George's-band
Maria Zakharova En kvinna som saknar god smak kommer att vara smaklös även i en snygg klänning.