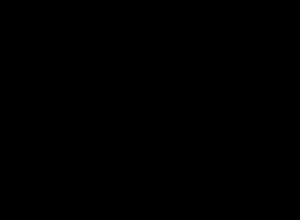Szybka maska w Photoshopie. Narzędzia do zaznaczania: szybka maska Czym jest szybka maska w Photoshopie
Jeśli wolisz personalizować lub nawet tworzyć zaznaczenia poprzez malowanie pędzlem, nie ma problemu. W rzeczywistości za pomocą tej metody możesz utworzyć zaznaczenie od zera. Przejdź do trybu, a przekonasz się, że wszystkie narzędzia do malowania Photoshopa (nawet filtry) są gotowe, aby pomóc Ci dostosować zaznaczenie. Tryb ten umożliwia pracę na wybranym obszarze przy użyciu niemal dowolnego narzędzia.
Aby przejść do maski należy kliknąć przycisk znajdujący się na dole paska narzędzi, który wygląda jak okrąg wpisany w kwadrat, lub nacisnąć klawisz Q. Spowoduje to sprawdzenie, czy mamy aktywną selekcję. Jeśli tak, Photoshop ustawi czerwoną nakładkę na wszystko oprócz niej (jeśli nie, nie zobaczysz żadnych zmian). Taka kolorystyka ułatwia wizualną edycję zaznaczenia za pomocą rysunku.
- Odznacz część zaznaczenia, innymi słowy, aby dodać obszar do maski, a następnie zamaluj ten obszar.
- Rozszerz zaznaczenie, kolorując to, co chcesz dodać, na biało (być może konieczne będzie naciśnięcie klawisza X, aby zamienić wskaźniki kolorów).
- Utwórz zaznaczenie o miękkich krawędziach lub półprzezroczyste, kolorując je na szaro. Na przykład malowanie szarością na poziomie 50 procent (w panelu Narzędzia zmniejsz krycie czarnego pędzla do 50 procent) spowoduje utworzenie półprzezroczystego zaznaczenia.
Podobny efekt można uzyskać malując pędzlem o miękkim włosiu. Wszystkie zwykłe sztuczki z narzędziami i dokumentami działają w trybie szybkiej maski: możesz powiększać lub pomniejszać, naciskając Ctrl++ lub Ctrl+-. Naciśnij i przytrzymaj spację, aby poruszać się po dokumencie po powiększeniu i użyciu dowolnego narzędzia zaznaczania. Nawet narzędzia i praca w tym trybie. Możesz także wypełnić całą maskę lub zaznaczenie kolorem czarnym lub białym. Aby stworzyć ciekawe krawędzie, możesz w tym trybie zastosować filtry lub użyć narzędzia Gradient ustawionego na gradient czarno-biały, aby uzyskać efekt desaturacji.
Kiedy skończysz wprowadzać zmiany, naciśnij klawisz Q, aby wyjść z trybu maski, co spowoduje pojawienie się „maszerujących mrówek”, dzięki czemu będziesz mógł zobaczyć właśnie edytowany wybór.
Spójrzmy na przykład użycia trybu.
1. Otwórz obraz, który chcesz wybrać. Na masce jak widać znajduje się cień, którego nie potrzebujemy. Spróbujmy się tego pozbyć.
2. Za pomocą narzędzia wybierz nasze srebrne tło. Widzimy, że cień został nierozerwalnie podkreślony wraz z naszą maską.

3. Przejdź do trybu szybkiej maski. Photoshop pozostawi zaznaczenie w pełnym kolorze (w tym przypadku srebrnym) i umieści na wszystkim czerwoną nakładkę. Teraz możesz szybko usunąć cień. Użyj zestawu pędzli, aby malować kolorem czarnym lub białym.

4. Po zakończeniu usuwania cienia wyjdź z tego trybu klikając ikonę maski na pasku narzędzi lub naciskając klawisz Q. Zobaczysz edytowany wybór oznaczony jako „maszerujące mrówki”.


Zmiana koloru szybkiej maski
Dlaczego szybka maska jest czerwona? Czy mogę zmienić kolor na inny? I dlaczego po włączeniu maski podświetla niewybrane obszary? Czy zamiast tego mogę wybrać podświetlone obszary?
Na początek trochę historii: domyślnie jest czerwony, podobnie jak jej odpowiednik w świecie rzeczywistym, czerwona folia kamuflażowa, która była dostarczana w arkuszach przypominających papier. Dawno temu, przed wynalezieniem DTP, ten czerwony plastik został wycięty nożami X-Acto i umieszczony na częściach obrazu, które należało ukryć. Ponieważ prasy drukarskie nie reagowały na plastik, pokryte nim fragmenty obrazu nie ukazały się w wydaniu drukowanym. Wtedy była to niezła sztuczka.
Od tego czasu technologia drukowania przeszła długą drogę – nie potrzebujesz noży X-Acto, jeśli masz Photoshopa.
A ponieważ pracujesz na nowoczesnych drukarkach, a nie na staromodnych prasach drukarskich, nie musisz używać czerwonej maski i możesz zmienić kolor na dowolny (co przydaje się, gdy obszar, który próbujesz wyróżnienie zawiera kolor czerwony). Jeśli więc czerwona nakładka Ci nie odpowiada, przy włączonym narzędziu Szybka maska kliknij dwukrotnie przycisk z okręgiem wpisanym w kwadrat u dołu paska narzędzi. W otwartym oknie dialogowym Opcje kliknij wskaźnik koloru i wybierz dowolny kolor z wyświetlonej palety. Możesz także zwiększyć lub zmniejszyć intensywność nakładki, zmieniając ustawienie Krycie w tym oknie dialogowym.
Możesz także użyć Szybkiej maski, aby zaznaczyć wybrane obszary zamiast niezaznaczonych. Otwórz okno dialogowe Opcje i ustaw przełącznik w grupie Kolor wskazuje na Wybrane obszary, a następnie kliknij OK.
Jeśli zauważysz błąd w tekście, zaznacz go i naciśnij Ctrl + Enter. Dziękuję!
Teraz możesz rozważyć bardziej profesjonalne narzędzie do pracy z wybranymi obszarami - maski. Maski gradientowe.
Jesteśmy już dość zaznajomieni z selekcjami i nauczyliśmy się, jak pracować z wybranymi obszarami. Teraz możesz rozważyć bardziej profesjonalne narzędzie do pracy z wybranymi obszarami - maski. Po co w ogóle maski? Czy narzędzia selekcji, które badaliśmy, naprawdę nie są w stanie czegoś zrobić? Faktem jest, że wszystkie omówione wcześniej metody pozwalają na wybranie obszarów o dowolnym kształcie, jednak żadna z nich nie jest w stanie uwzględnić różnic w poziomach ostrości. Zapewne nie raz widzieliście kolaże, w których jeden tom płynnie przechodzi w drugi. Za pomocą masek tworzone są takie efekty przejścia. Dodatkowo maski umożliwiają wybranie dowolnego obszaru lub dostosowanie już istniejącego. Zapoznajmy się z najciekawszym i najpotężniejszym narzędziem Photoshop.
Istota masek jest następująca: jeśli zaznaczymy jedną część obrazu i możemy z nią tylko pracować, to pozostała część obrazu nazywa się zamaskowaną, tj. przykryty maską. Maskę można porównać do czarnego papieru, którym fotografowie zakrywają część papieru fotograficznego podczas drukowania zdjęć. Dzieje się tak tak, że światło z powiększalnika trafia tylko w określone obszary papieru i nie wpływa na te obszary, które fotograf pokrył czarnym papierem. Maskę można schematycznie przedstawić w następujący sposób.
 - To jest zarys zaznaczenia przedstawiony w skali szarości. W tym przypadku:
- To jest zarys zaznaczenia przedstawiony w skali szarości. W tym przypadku:
- Wybrane obszary zostaną wyświetlone w kolorze białym.
- Niewybrane obszary są wyświetlane na czarno.
- Częściowo wybrane obszary są wyświetlane w odcieniach szarości. Im częściej zaznaczony jest obszar, tym jaśniejsza jest jego maska. W związku z tym prawie niewybrane obszary są reprezentowane w kolorze ciemnoszarym.
Szybka maska- Widok zaznaczenia, w którym wybrane obszary zachowują swój oryginalny kolor, a niezaznaczone obszary są przykryte półprzezroczystą maską w jednolitym kolorze. Domyślnie jest to kolor czerwony.
Logiczne byłoby założenie, że jeśli możemy określić wybrany obszar, to możemy również określić obszar zamaskowany. W Photoshopie możesz dosłownie narysować maskę za pomocą dowolnego narzędzia do rysowania. Bardzo często maska jest niezbędnym narzędziem rozświetlającym. Spójrz na zdjęcie. Nawet narzędzia Lasso magnetyczne i Różdżka oszaleją, jeśli zmusisz je do wybrania białego kształtu na białym tle. Sugeruję użycie maski, aby podkreślić sylwetkę dziewczyny w dokumencie  zdjęcie.jpg . Aby to zrobić, musisz wykonać następujące czynności:
zdjęcie.jpg . Aby to zrobić, musisz wykonać następujące czynności:


Powstaje pytanie: po co to wszystko zrobiliśmy, skoro ostatecznie wybrano wszystko poza tym, co było potrzebne? Następnie wystarczy odwrócić wybór za pomocą polecenia Odwrotność menu Wybierać, tak aby sylwetka dziewczynki została wybrana. Chciałbym zauważyć, że maski są najkrótszym sposobem rozwiązania złożonych problemów zaznaczania obszarów takich jak ten.
Kolor i przezroczystość utworzonej maski można dostosować według własnego uznania. Aby skonfigurować te parametry, wystarczy dwukrotnie kliknąć przycisk, aby przejść do trybu szybkiej maski.  Ustawienia maski służą wyłącznie Twojej wygodzie. Kolor użyty do zaznaczenia zamaskowanego obszaru nie ma wpływu na obraz, a przezroczystość zmienia się tylko tak, abyś mógł zobaczyć, co zakrywasz maską. Przyjrzyjmy się działaniu przełączników w sekcji Kolor wskazuje(oznaczenie koloru). Domyślnie kolor czerwony wskazuje zamaskowany obszar. To pasuje do przełącznika Obszary zamaskowane(obszar zamaskowany). Jeśli chcesz, aby kolor wskazywał podświetlony obszar, przełącz pole wyboru na (wybrany obszar). Ponownie jest to kwestia osobistych przyzwyczajeń i wygody. Spójrzmy na to ustawienie na przykładzie. Wybierz prostokątny obszar na dowolnym obrazie. Przejdź do trybu szybkiej maski, naciskając lub klikając odpowiednią ikonę na palecie narzędzi. W przybliżeniu w oknie dokumentu pojawi się następujący obraz:
Ustawienia maski służą wyłącznie Twojej wygodzie. Kolor użyty do zaznaczenia zamaskowanego obszaru nie ma wpływu na obraz, a przezroczystość zmienia się tylko tak, abyś mógł zobaczyć, co zakrywasz maską. Przyjrzyjmy się działaniu przełączników w sekcji Kolor wskazuje(oznaczenie koloru). Domyślnie kolor czerwony wskazuje zamaskowany obszar. To pasuje do przełącznika Obszary zamaskowane(obszar zamaskowany). Jeśli chcesz, aby kolor wskazywał podświetlony obszar, przełącz pole wyboru na (wybrany obszar). Ponownie jest to kwestia osobistych przyzwyczajeń i wygody. Spójrzmy na to ustawienie na przykładzie. Wybierz prostokątny obszar na dowolnym obrazie. Przejdź do trybu szybkiej maski, naciskając lub klikając odpowiednią ikonę na palecie narzędzi. W przybliżeniu w oknie dokumentu pojawi się następujący obraz:  Kliknij dwukrotnie ikonę, aby przejść do trybu szybkiej maski. W wyświetlonym oknie dialogowym Szybkie ustawienia maski przełącz sekcję Kolor wskazuje na . Obraz natychmiast się zmieni i zobaczysz, co następuje:
Kliknij dwukrotnie ikonę, aby przejść do trybu szybkiej maski. W wyświetlonym oknie dialogowym Szybkie ustawienia maski przełącz sekcję Kolor wskazuje na . Obraz natychmiast się zmieni i zobaczysz, co następuje:  Zwróć uwagę na ikonę przejścia do trybu szybkiej maski. W zależności od ustawienia zmienia swój wygląd, pokazując, które ustawienie jest aktualnie włączone. Jeszcze raz uporczywie zwracam uwagę na fakt, że maska i zaznaczenie (obszar zamaskowany i obszar zaznaczony) to dwie strony tego samego medalu. Cały niezaznaczony obszar zostanie zamaskowany, a cały obszar niezamaskowany zostanie wybrany. Ustawienia omówione powyżej służą wyłącznie Twojej wygodzie.
Zwróć uwagę na ikonę przejścia do trybu szybkiej maski. W zależności od ustawienia zmienia swój wygląd, pokazując, które ustawienie jest aktualnie włączone. Jeszcze raz uporczywie zwracam uwagę na fakt, że maska i zaznaczenie (obszar zamaskowany i obszar zaznaczony) to dwie strony tego samego medalu. Cały niezaznaczony obszar zostanie zamaskowany, a cały obszar niezamaskowany zostanie wybrany. Ustawienia omówione powyżej służą wyłącznie Twojej wygodzie.
Należy pamiętać, że maska jest narysowana na czarno i wymazana białą lub gumką. Wszystkie pozostałe kolory w trybie szybkiej maski wyświetlane są w skali szarości (w zależności od ich jasności). Ciekawostką jest to, że im jaśniejszy kolor (w skali szarości), tym bardziej przezroczysty będzie zaznaczony obszar. Przezroczystość również będzie wyjątkowa, a mianowicie taka sama, jak przy wykonywaniu polecenia Wtapianie. Upewnij się o tym w następujący sposób.
Maski gradientowe.
Spróbujmy zapoznać się z zasadą tworzenia masek gradientowych. Jak omówiono powyżej, maska może dodać przezroczystość do wybranego obszaru. Użyjmy tego, aby stworzyć piękny efekt zwany maską gradientową. Znaczenie tej akcji polega na możliwości stworzenia maski za pomocą dowolnego narzędzia do rysowania oraz na specyfice interpretacji szarego koloru wypełniającego maskę jako półprzezroczystego. Innymi słowy, jeden obraz zostanie nałożony na inny za pomocą przezroczystość gradientu. Wykonajmy prace przygotowawcze z rysunkiem. Zgodnie z moim planem muszę stworzyć miraż w postaci głowy orła rozpływającej się w chmurach. Przejdźmy teraz do drugiego dokumentu i spróbujmy wybrać głowę orła nie ot tak, ale poprzez maskę gradientową. Aby to zrobić: 

W prawym dolnym rogu wkleiłem część obrazu Flower.psd z folderu Samples. Ta część również wnika w tło w sposób gradientowy. Aby uzyskać taki efekt, wypełniłem szybką maskę gradientem liniowym.
Dzisiejszą lekcję Photoshopa poświęcimy bardzo ważnej sekcji Photoshopa, z której wszyscy fotografowie w mniejszym lub większym stopniu korzystają podczas przetwarzania zdjęć - są to narzędzia selekcji. Niestety, jak pokazuje praktyka, z ogromnego arsenału, jaki oferuje program w tym zakresie, większość fotografów-amatorów wykorzystuje nie więcej niż 10 – 20% możliwości. Naszym zadaniem jest wypełnienie luk i otwarcie tych możliwości na bardziej owocną pracę.
Z jakich głównych narzędzi korzysta przeciętny fotograf-amator? Są to głównie odmiany Lasso (lasso), Magic Wand (magiczna różdżka) i być może Color Range (zakres kolorów). Ale to około 10% możliwości Photoshopa. Przyjrzyjmy się im bliżej.
Narzędzia pod klawiszem skrótu M
Narzędzie prostokątnego zaznaczania (obszar prostokątny) jest najczęściej używanym narzędziem do zaznaczania. Umożliwia wybór prostokątnego obszaru (przytrzymanie klawisza SHIFT powoduje zaznaczenie kwadratu).
Narzędzie Zaznaczanie eliptyczne (obszar eliptyczny) - (przytrzymanie klawisza SHIFT powoduje zaznaczenie okręgu).
Narzędzie zaznaczania jednorzędowego (pozioma linia o wielkości 1 piksela) jest narzędziem bardzo rzadko używanym. Zaznacza linię o wielkości 1 piksela na całym rysunku.
Narzędzie do zaznaczania pojedynczej kolumny (kolumna pionowa 1 piksel) - podobne do poprzedniego. Przejście z jednego narzędzia na drugie (w przypadku dwóch pierwszych) następuje poprzez naciśnięcie klawisza M przy wciśniętym klawiszu SHIFT lub poprzez pasek narzędzi.
Narzędzia pod klawiszem skrótu L
Narzędzie Lasso (lasso) jest prawdopodobnie najbardziej lubianym i poszukiwanym narzędziem selekcji wśród fotografów-amatorów. Zaznacza dowolny obszar przytrzymując lewy przycisk myszy. Po zwolnieniu klawisza zamyka obszar wyboru.
Narzędzie Lasso wielokątne (lasso wielokątne) jest również jednym z moich ulubionych narzędzi. W przeciwieństwie do prostego lasso, rysuje zaznaczony obszar pomiędzy punktami kontrolnymi umieszczonymi poprzez kliknięcie lewym przyciskiem myszy (dotknięcie pisakiem graficznym). Zamknięcie konturu wybranego obszaru odbywa się na trzy sposoby: poprzez doprowadzenie punktu końcowego do punktu początkowego, poprzez dwukrotne kliknięcie ostatniego punktu (w tym przypadku kontur zamyka się po najkrótszej prostej) lub poprzez pojedyncze -kliknięcie z wciśniętym klawiszem CTRL (również po najkrótszej prostej). To narzędzie selekcji dobrze sprawdza się przy precyzyjnym zaznaczaniu obszarów o dość wyraźnych granicach, głównie o charakterze przerywanym (architektura, technologia itp.).
Narzędzie Lasso magnetyczne (lasso magnetyczne) to dość ciekawe narzędzie, którego prawidłowe użycie może znacznie zaoszczędzić czas. To narzędzie ma pewne regulacje, które pozwalają mu działać dobrze, jeśli jest prawidłowo obsługiwane. Szerokość to parametr określający, jak blisko zamierzonego konturu należy przesunąć kursor. Im większy kontrast ma obraz, tym wyższą wartość można ustawić, tym łatwiej jest poruszać myszą. Ten parametr narzędzia można dowolnie zmieniać na bieżąco, podczas procesu selekcji, naciskając klawisze [ lub ].

A jeśli pracujesz z tabletem graficznym, parametr ten można zmienić, naciskając pióro, co jest bardzo wygodne.
Kontrast krawędzi - parametr określający poziom kontrastu FS pomiędzy tłem a elementem selekcji.
Częstotliwość - odległość pomiędzy punktami odniesienia. Im bardziej nierówna krawędź wymaganego zaznaczenia, tym częściej zaleca się umieszczanie kropek (im niższa wartość) i odwrotnie. Pamiętaj, najważniejsze jest to, że sukces każdego narzędzia zależy od jego prawidłowego użycia. Narzędzie Lasso magnetyczne dobrze sprawdza się w przypadku kontrastujących obiektów z wyraźnie czytelną krawędzią (kontury obiektów na jasnym tle, kontury postaci itp.), ale bądź przygotowany na pewne rozczarowania, ponieważ to narzędzie prawie nigdy nie stworzy wybór, który całkowicie Ci odpowiada. Raczej po prostu szybciej wykona część prac przygotowawczych, aby utworzyć szybką maskę, o czym porozmawiamy później.
Narzędzie pod klawiszem skrótu W
Magiczna różdżka (magiczna różdżka) to magiczna różdżka, ale jeśli nie zrozumiesz właściwie ustawień tego narzędzia, możesz przy pracy z nim dostać wielu bólów głowy, a w końcu „wyrzucić”.
Jakie zatem ustawienia tego narzędzia są dla nas dostępne?
Tolerancja - zakres kolorów, które narzędzie podświetli. Wartości tego parametru można ustawić w zakresie 0-255. Im wyższa liczba, tym większy zakres kolorów, które zostaną podświetlone. Wartości tolerancji są stosowane po obu stronach wartości jasności piksela. Jeśli klikniemy piksel o poziomie 100 z tolerancją 30, wówczas zostaną wybrane piksele o poziomach od 70 do 130. Czasami, aby dokładniej zaznaczyć obszar, można zastosować zaznaczenie w jednym z kanałów kolorów najlepiej odpowiada Twoim celom.
Wygładzanie (wygładzanie) - zmiękczanie konturu zaznaczenia (podobnie jak w przypadku innych narzędzi).
Sąsiadujące (sąsiadujące ze sobą piksele) to bardzo ważny parametr pozwalający wybrać tryb selekcji.
Gdy checkbox jest zaznaczony, podświetlany jest tylko obszar z obrazami o określonych parametrach, w którym dokonałeś wyboru. Jeśli checkbox nie będzie zaznaczony, zaznaczone zostaną wszystkie obszary obrazka o określonych parametrach (podobnie jak w przypadku narzędzia Zakres kolorów).
Użyj wszystkich warstw - podczas tworzenia konturu zostaną uwzględnione wszystkie widoczne warstwy obrazu.
Narzędzia znajdujące się pod klawiszami skrótu P, U i A są również elementami selekcji, ale służą do tworzenia ścieżek i są elementami grafiki wektorowej.

Kontur różni się od zaznaczenia tym, że jest automatycznie tworzony na nowej warstwie nad głównym obrazem. Następnie można go w każdej chwili edytować i zapisać w razie potrzeby aż do samego końca pracy. W większym stopniu ta grupa narzędzi selekcyjnych wykorzystywana jest do prac projektowych, w mniejszym zaś do obróbki zdjęć, dlatego w tym artykule nie będziemy im poświęcać szczególnej uwagi. Rozważmy bardziej szczegółowo możliwość modyfikacji opisanych powyżej wydzielin, ich interakcję i transformację. Następnie przejdziemy do opisu pracy z Quick Mask.
Tak więc z wielkim trudem uparcie tworzyłeś zaznaczony obszar, na przykład za pomocą Lasso wielokątnego. Spędziliśmy na tej czynności ponad minutę i w końcu powróciliśmy do punktu wyjścia, zamykając obwód. Odetchnąwszy z ulgą, odchylasz się w fotelu, rozglądasz po swojej pracy i… och, horror!!! Zapomniałeś podkreślić mały, ale bardzo ważny element. Tragedia! Przecież po zamknięciu konturu wybranego obszaru nie ma już możliwości powrotu krok po kroku (używając klawisza Back Space podczas tworzenia konturu). Czy naprawdę musimy zaczynać wszystko od nowa... Wcale nie! Wystarczy znać podstawowe elementarne zasady edycji wybranych obszarów.
Przytrzymanie klawisza SHIFT spowoduje dodanie nowego obszaru do zaznaczenia. Przytrzymując klawisz ALT, możesz odjąć wymagany obszar od istniejącego obszaru. Gdy przytrzymasz jednocześnie klawisze ALT i SHIFT, otrzymasz wynik przecięcia tych obszarów.
Polecenie Feather - znaczenie tego elementu w edycji wybranego obszaru jest nie do przecenienia. Wybrany obszar rzadko ma wyraźne granice. W fotografii artystycznej praktycznie się tego nie stosuje. Polecenie to tworzy wtapianie (rozmycie) obramowania zaznaczonego obszaru, a jego wartość można ustawić w zakresie od 0,2 do 250 pikseli. Im większa wartość tego parametru, tym bardziej rozmyte będą granice i tym płynniejsze będzie przejście.

Obramowanie - tworzy obszar o określonej szerokości wokół obwodu bieżącego konturu zaznaczenia.
Smooth — wygładza wszystkie ostre rogi zaznaczenia. To polecenie jest bardzo przydatne w połączeniu z innymi poleceniami, które dają bardzo nierówny wybór, na przykład Magiczna Różdżka. Rozwiń (rozciągnij) - rozszerza obszar zaznaczenia o określoną liczbę pikseli, jednocześnie delikatnie wygładzając nierówności zaznaczenia.
Kontrakt (kompresuj) - polecenie jest podobne do poprzedniego, ale ma za zadanie zawęzić obszar selekcji.
W tym momencie zakończymy rozważanie opcji przekształcenia obszarów selekcji, mimo że nie rozważyliśmy wszystkich możliwości. Niestety format artykułu jest ograniczony i takie proste manipulacje na wybranych obszarach jak inwersja, swobodna transformacja, wypełnienie, obrys itp. powinny być Państwu znane i nie wymagają szczegółowego wyjaśnienia. Przejdźmy więc do najciekawszej i najbardziej obiecującej metody selekcji - Quick Mask.
Bez wątpienia jest to metoda najciekawsza i najszersza w swoich możliwościach, dająca ogromne możliwości obróbki zdjęć. To narzędzie może zrobić rzeczy, które są niemożliwe (lub bardzo pracochłonne) do wykonania za pomocą narzędzi opisanych powyżej.

Włączmy to wciskając klawisz Q. Dziwne, z jakiegoś powodu nic się nie dzieje.... Oczywiście, aby włączyć szybką maskę i zobaczyć wynik, musisz wybrać przynajmniej coś za pomocą dowolnego z powyższych narzędzi. . Następnie na konkretnym przykładzie rozważymy możliwości naszych narzędzi selekcji w połączeniu z Quick Mask w obróbce zdjęć.
Zróbmy kwiat na tym zdjęciu nie na tle szmaragdowej zieleni, ale na tle błękitnego nieba. Najpierw spróbujmy wybrać zielone tło za pomocą Magicznej Różdżki, ponieważ jest to łatwiejsze, a następnie odwróćmy zaznaczenie. Ustaw wartość Tolerancja na 50 i odznacz opcję Ciągłe, aby zaznaczyć wszystkie piksele w tym zakresie kolorów. Rezultatem jest poniższy obrazek.

Jak widać na zdjęciu oprócz zielonego koloru, część pikseli w rdzeniu kwiatka wyróżniała się również w miejscu, którego potrzebujemy. Nie jest to straszne, możemy je usunąć jednym ruchem ręki. Włączmy element zaznaczenia Lasso i przytrzymując klawisz Alt, narysujmy margines wokół rdzenia kwiatka. Aby jednak lepiej zrozumieć działanie Szybkiej Maski, włączmy ją, naciskając klawisz Q.
Obraz nabrał dość niezwykłego wyglądu. Odwrotne strefy wyboru są zaznaczone na czerwono. Wejdźmy do menu szybkiej maski i przyjrzyjmy się szeregowi parametrów, które będą nam potrzebne w dalszej pracy.
Aby to zrobić, przejdź do palety Kanały i kliknij dwukrotnie ikonę Szybka maska. W menu Opcje szybkiej maski widzimy następujące ustawienia.
Obszary zamaskowane - obszar naprzeciw zaznaczonego zostaje pokryty kolorem, tak jak w naszym przypadku.
Wybrane obszary - zaznaczony obszar zostanie wypełniony kolorem.
Kolor (kolor wypełnienia) - wybierz kolor używany przy wypełnieniu. Parametr bardzo popularny. Zalecam wybranie koloru wypełnienia, który znacznie różni się kolorem od zamaskowanego obszaru, aby uzyskać lepszy kontrast. Na przykład, aby zamaskować twarz, lepiej wybrać kolory niebieski lub zielony itp. W naszym przypadku zmienimy kolor z czerwonego (domyślny) na niebieski, ponieważ nasz kwiat jest pomarańczowy.
Krycie - określa stopień przezroczystości maski. Najbardziej optymalne wartości wynoszą od 30 do 60%.
Teraz dopasujemy nasz zamaskowany obszar. Aby to zrobić, musisz wybrać jedno z narzędzi do malowania, powiedzmy pędzel, za pomocą klawisza B. I po prostu zacznijmy malować obszary, które mają być zamaskowane. W przypadku dużych obszarów rozmiar można zwiększyć, a w przypadku małych - zmniejszyć. Jednocześnie dostosowując twardość i przezroczystość pędzla, można regulować rozmycie granic przyszłego zaznaczonego obszaru oraz stopień jego maskowania (co jest prawie niemożliwe przy użyciu konwencjonalnych narzędzi zaznaczania).

Wybierając kolor narzędzia do rysowania (czarny lub biały) klawiszem X, możemy zarówno dodawać (jeśli kolor jest czarny), jak i usuwać zamaskowane obszary (jeśli kolor jest biały). Aby to zrobić, polecam zawsze trzymać palec lewej ręki na klawiszu X - jest to wygodne i znacznie przyspiesza pracę. Przy wystarczających umiejętnościach możesz obejść się pędzlem o prawie tej samej średnicy (jak w naszym przypadku). Aby to zrobić, w cienkich miejscach umyj maskę częściej niż to konieczne, a następnie narysuj ją wzdłuż pożądanego konturu. Bardzo proste i wygodne.

Z biegiem czasu przyzwyczaisz się do korzystania z Szybkiej maski, że będziesz używać wyłącznie zwykłych narzędzi do tworzenia wstępnego wyboru dla Szybkiej maski. Przetwarzamy w ten sposób cały kontur kwiatu za pomocą pędzla o średnicy 20 o przezroczystości 100% i twardości granicy 70%. Oczywiście ustawienia narzędzia do rysowania mogą być inne w każdym konkretnym przypadku. Po zakończeniu obróbki konturu należy wyłączyć tryb szybkiej maski naciskając klawisz Q i odwrócić wybór. Teraz mamy wybrany kwiat. Weźmy teraz plik o odpowiedniej rozdzielczości i rozmiarze ze zdjęciem nieba. Możesz stworzyć niebo za pomocą wielu wtyczek do Photoshopa. W tym przypadku stworzyłem go za pomocą filtra SkyEffects wtyczki KPT-6. Skopiuj nasz kwiatek do schowka (Ctrl+C) i wklej go do pliku nieba (Ctrl+V). Obraz jest gotowy!
Tryb Szybka maska(Szybka maska) to jedno z najlepszych narzędzi do zaznaczania w Photoshopie. Używam go cały czas podczas tworzenia i modyfikowania selekcji oraz oceniania jakości i dokładności selekcji utworzonej przy użyciu standardowych narzędzi selekcji omówionych wcześniej w tym rozdziale. Krótko mówiąc, tryb Szybkiej Maski pozwala zobaczyć, które obszary obrazu są aktywne (zaznaczone), a które nieaktywne (niezaznaczone) dzięki przezroczystej nakładce. Tryb szybkiej maski jest bardzo elastyczny i funkcjonalny; pozwala na zastosowanie wielu narzędzi selekcji i filtrów; Dodatkowo szybką maskę można zapisać jako kanał alfa do wykorzystania w przyszłości. Niestety wiele osób uważa tryb Szybkiej Maski za narzędzie dla początkujących i hobbystów, jednak nie jest to prawdą: tryb Szybkiej Maski ma wiele zastosowań.
SowaT Zanim zaczniesz korzystać z trybu Szybkiej Maski w poniższych ćwiczeniach, upewnij się, że ustawienia Szybkiej Maski są ustawione na wartości domyślne. Aby to zrobić, możesz dwukrotnie kliknąć lewą ikonę Szybka maska(Szybka maska) na palecie Narzędzia. Upewniać się
jest to, że wartości parametrów określone są na
ryż. 2.52.
Ryż. 2,52.
Standardowe opcje trybu szybkiej maski
Zacznijmy od wybranego obszaru
Po utworzeniu wstępnego zaznaczenia za pomocą standardowego narzędzia do zaznaczania kliknij Szybka maska(Szybka maska) pod ikoną próbnika kolorów na palecie narzędzi; Alternatywnie możesz po prostu nacisnąć klawisz
. Program Photoshop wyrenderuje obraz za pomocą czerwonej przezroczystej nakładki (którą można porównać do przezroczystej folii ochronnej) na nieaktywne obszary obrazu. W rezultacie do edycji dostępne będą tylko wybrane obszary. Należy pamiętać, że „maszerujące mrówki” znikają. W trybie

Szybka maska pozwala modyfikować i dostosowywać wybrane obszary bez obawy, że przypadkowo je odznaczysz. A co najważniejsze, możesz zobaczyć, które obszary są podświetlone, a które nie, a także użyć czerni i bieli, aby stworzyć bardzo precyzyjne zaznaczenia.
Oddzielenie elementów obrazu
W następnym przykładzie musimy oddzielić mały arkusz od tła.
1. Wybierz arkusz za pomocą narzędzia Lasso magnetyczne(Lasso magnetyczne) lub utwórz wstępne zaznaczenie za pomocą tego narzędzia Magiczna różdżka(Różdżka) (ryż, 2,53).
2. Naciśnij klawisz iść
do trybu szybkiej maski (ryc. 2.54). Wszystkie obszary ukryte pod czerwoną nakładką są nieaktywne, co oznacza
nie podświetlone. Wszystkie pozostałe obszary są aktywne, co oznacza, że są podświetlone.

Ryż, 2,53.
Zacznij od utworzenia wstępnego wyboru
3. Aby jeszcze bardziej oddzielić blachę od chodnika, przeczesz wybrane obszary chodnika czarnym pędzlem. W tym przypadku stosuje się twardy pędzel, który imituje ostre krawędzie liścia. Pracując nad obszarami obrazu czarnym pędzlem, odejmujesz je od zaznaczonego obszaru.
4. Jeśli chcesz dodać nowe obszary do zaznaczonego obszaru, zamaluj je białym pędzlem. Na przykład powiększ dolną część ogonków liściowych. Posmaruj go twardym białym pędzlem przy 100% kryciu. (ryc. 2.55).
Ryż, 2,54.
Przejdź do trybu szybkiej maski

Ryż. 2,55.
Zmień szybką maskę malując czarno-białymi pędzlami
5. Po otrzymaniu wybranego obszaru zgodnie z oczekiwaniami naciśnij ponownie klawisz . Photoshop przekształca szybką maskę w aktywne zaznaczenie (ryc. 2.56), po czym obraz arkusza można wstawić do innego obrazu.
SowaT Po wejściu w tryb szybkiej maski Photoshop ustawia kolory domyślne (podstawowy biały i czarny
tło). Podczas pracy można nacisnąć klawisz<Х>, aby ustawić kolor pierwszego planu na czarny, a kolor tła na biały. Aby zmniejszyć wielkość pędzla użyj klawisza<[>i zwiększyć<]>.


Ryż. 256.
Naciśnięcie klawisza umożliwia wyjście z trybu szybkiej maski i aktywację wybranego obszaru
- Kosmetyka
- Horoskop
Kamienie transmutacyjne w Kamieniu transmutacyjnym Ostrza i Duszy bn
- Doświadczenie
Szyjemy spersonalizowany panel metryczny z filcu „Miś na księżycu Miś śpiący na księżycu z filcu”
- Gotowanie
- Horoskop
Zasady mycia włosów po Botoxie i niuanse wyboru szamponu Kiedy myć włosy po Botoxie
Najnowsze materiały serwisu
Gotowanie

Narzędzia do zaznaczania: szybka maska Czym jest szybka maska w Photoshopie
Jeśli wolisz personalizować lub nawet tworzyć zaznaczenia poprzez malowanie pędzlem, nie ma problemu. W rzeczywistości za pomocą tej metody możesz utworzyć zaznaczenie od zera. Przejdź do trybu, a znajdziesz wszystkie narzędzia do rysowania
Doświadczenie

Mistrzowska klasa na szydełkowaniu broszki „Wstążka św. Jerzego” Sposoby pięknego zawiązania wstążki św. Jerzego
Maria Zakharova Kobieta pozbawiona dobrego gustu będzie pozbawiona smaku nawet w stylowej sukience.
Doświadczenie
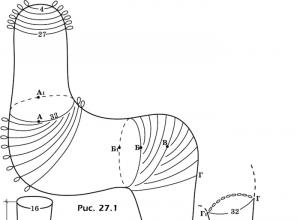
Zawartość Przyjrzyj się uważnie wąskiej wstędze, składającej się z trzech czarnych i dwóch pomarańczowych pasków, kojarzących się z dymem i płomieniami bitew. Pojawiła się
Dziane psy pudel. Dzianinowy pudel. Robienie na drutach nóg i ciała pudla