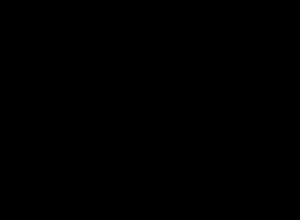Kiire mask Photoshopis. Valikutööriistad: kiirmask Mis on Photoshopis kiirmask
Kui eelistate valikuid pintsliga maalides kohandada või isegi luua, pole probleemi. Tegelikult saate seda meetodit kasutades luua valiku nullist. Minge režiimi ja avastate, et kõik Photoshopi maalimistööriistad (isegi filtrid) on valmis aitama teil valikut kohandada. See režiim võimaldab teil töötada valitud alaga, kasutades peaaegu kõiki soovitud tööriistu.
Maski avamiseks klõpsake tööriistariba allosas olevat nuppu, mis näeb välja nagu ruudu sisse kirjutatud ring, või vajutage klahvi Q. See kontrollib, kas teil on aktiivne valik. Kui jah, määrab Photoshop punase katte kõigele peale selle (kui ei, siis te ei näe muudatusi). See värvikujundus muudab valiku visuaalse redigeerimise joonise abil lihtsamaks.
- Tühjendage osa valikust, teisisõnu, et lisada maskile ala, ja seejärel värvige ala üle.
- Laiendage valikut, värvides selle, mida soovite lisada, valgeks (värviindikaatorite vahetamiseks peate võib-olla vajutama klahvi X).
- Looge pehme servaga või poolläbipaistev valik, värvides selle halliks. Näiteks 50 protsendi halliga värvimine (vähendage musta pintsli läbipaistmatust paneelil Tööriistad 50 protsendini) loob poolläbipaistva valiku.
Sarnase efekti saab luua pehmete harjastega pintsliga värvides. Kõik tavapärased nipid tööriistade ja dokumentidega töötavad kiirmaski režiimis: sisse või välja suumida saab vajutades Ctrl++ või Ctrl+-. Pärast sissesuumimist ja mis tahes valikutööriistade kasutamist dokumendis liikumiseks vajutage ja hoidke all tühikuklahvi. Isegi tööriistad ja töö selles režiimis. Samuti saate täita kogu maski või valiku musta või valgega. Huvitavate servade loomiseks saate selles režiimis rakendada filtreid või kasutada mustvalge gradiendi tööriista Gradient, et luua küllastumata efekt.
Kui olete muudatuste tegemise lõpetanud, vajutage maskirežiimist väljumiseks klahvi Q, mille tulemusel kuvatakse "marsivad sipelgad", nii et näete äsja redigeeritud valikut.
Vaatame režiimi kasutamise näidet.
1. Avage pilt, mida soovite valida. Maskil, nagu näete, on vari, mida me ei vaja. Proovime sellest lahti saada.
2. Valige tööriista abil meie hõbedane taust. Näeme, et vari on koos meie maskiga lahutamatult esile tõstetud.

3. Minge kiirmaski režiimi. Photoshop jätab valiku täisvärviliseks (antud juhul hõbedaseks) ja asetab kõige muu peale punase katte. Nüüd saate kiiresti varju kustutada. Kasutage musta või valge värvimiseks pintslikomplekti.

4. Kui olete varju eemaldamise lõpetanud, väljuge sellest režiimist, klõpsates tööriistaribal maski ikoonil või vajutades klahvi Q. Näete redigeeritud valikut märgistusega "marssivad sipelgad".


Kiirmaski värvi muutmine
Miks on kiirmask punane? Kas ma saan muuta värvi teise vastu? Ja miks siis, kui mask on aktiveeritud, tõstab see esile valimata alad? Kas ma saan selle asemel valida esiletõstetud alad?
Esiteks väike ajalugu: see on vaikimisi punane, nagu ka selle reaalse maailma ekvivalent, punane kamuflaažkile, mis tuli lehtedena nagu paber. Ammu, enne arvutipaigutuse leiutamist, lõigati see punane plastik X-Acto nugadega ja asetati pildi osadele, mis vajasid peitmist. Kuna trükimasinad plastikule ei reageerinud, ei ilmunud sellega kaetud pildifragmendid trükiväljaandesse. See oli toona korralik trikk.
Trükitehnoloogia on sellest ajast saadik kaugele arenenud – Photoshopiga pole X-Acto nuge vaja.
Ja kuna töötate pigem moodsate printeritega kui vanamoodsate trükimasinatega, ei pea te kasutama punast maski ja saate muuta värvi mis iganes soovite (mis on kasulik, kui proovite esiletõst sisaldab punast). Seega, kui punane kattekiht teile ei sobi, tehke kiirmaski tööriistaga aktiveeritud nupul topeltklõps tööriistariba allosas olevale ruudule kirjutatud ringiga nupul. Avanevas dialoogiboksis Valikud klõpsake värviindikaatoril ja valige ilmuvast paletist suvaline värv, mis teile meeldib. Samuti saate muuta ülekatte rohkem või vähem intensiivseks, muutes selles dialoogiboksis sätet Läbipaistmatus.
Ja saate kiirmaski abil märkida valitud alad valimata alade asemel. Avage dialoogiboks Suvandid ja määrake rühma Värvinäitajad lüliti valikule Valitud alad ning seejärel klõpsake nuppu OK.
Kui märkate tekstis viga, valige see ja vajutage Ctrl + Enter. Aitäh!
Nüüd saate valitud aladega töötamiseks kaaluda professionaalsemat tööriista - maske. Gradientmaskid.
Oleme valikutega juba üsna tuttavaks saanud ja õppinud valitud valdkondadega töötama. Nüüd saate valitud aladega töötamiseks kaaluda professionaalsemat tööriista - maske. Miks maske üldse vaja on? Kas meie uuritud valikutööriistad ei suuda tõesti midagi teha? Fakt on see, et kõik eelnevalt käsitletud meetodid võimaldavad teil valida suvalise kujuga alasid, kuid ükski neist ei saa arvesse võtta teravustamistasemete erinevusi. Kahtlemata olete näinud kollaaže, milles üks köide voolab sujuvalt teise. Just maskide abil luuakse sellised üleminekuefektid. Lisaks võimaldavad maskid valida suvalise ala või kohandada olemasolevat. Tutvume kõige huvitavama ja võimsaima Photoshopi tööriistaga.
Maskide olemus on järgmine: kui pildist on valitud üks osa ja saame ainult sellega töötada, siis ülejäänud osa pildist nimetatakse maskeeritud, s.t. maskiga kaetud. Maski võib võrrelda musta paberiga, mida fotograafid kasutavad fotode printimisel osa fotopaberist katmiseks. Seda tehakse nii, et suurendaja valgus tabab ainult teatud paberipiirkondi ega mõjuta neid piirkondi, mida fotograaf musta paberiga kattis. Maski saab skemaatiliselt kujutada järgmiselt.
 - See on halltoonides esitatud valikukontuur. Sel juhul:
- See on halltoonides esitatud valikukontuur. Sel juhul:
- Valitud alad kuvatakse valgena.
- Valimata alad kuvatakse mustana.
- Osaliselt valitud alad kuvatakse hallides toonides. Mida rohkem ala on valitud, seda heledam on selle mask. Seetõttu on peaaegu valimata alad kujutatud tumehallina.
Kiire mask- Valikuvaade, kus valitud alad säilitavad oma esialgse värvi ja valimata alad on kaetud poolläbipaistva ühevärvilise maskiga. Vaikimisi on see punane.
Loogiline oleks eeldada, et kui saame määrata valitud ala, siis saame määrata ka maskeeritud ala. Photoshopis saate sõna otseses mõttes joonistada maski mis tahes joonistustööriista abil. Väga sageli on mask asendamatu esiletõstmise vahend. Vaata fotot. Isegi Magnetic Lasso ja Magic Wand tööriistad lähevad hulluks, kui sunnite neid valima valgel taustal valge kuju. Soovitan kasutada maski, et dokumendis tüdruku figuuri esile tõsta  foto.jpg. Selleks peate tegema järgmist.
foto.jpg. Selleks peate tegema järgmist.


Tekib küsimus: miks me seda kõike tegime, kui lõpuks valiti välja kõik peale vajaliku? Siis nüüd piisab valiku ümberpööramisest käsuga Pöördvõrdeline menüü Valige, et oleks valitud tüdruku figuur. Tahaksin märkida, et maskid on lühim viis selliste alade valimise keeruliste probleemide lahendamiseks.
Loodud maski värvi ja läbipaistvust saab reguleerida oma äranägemise järgi. Nende parameetrite konfigureerimiseks topeltklõpsake nuppu, et lülituda kiirmaski režiimile.  Maski seaded on ette nähtud ainult teie mugavuse huvides. Värv, mida kasutate maskeeritud ala tähistamiseks, ei mõjuta pilti ja läbipaistvus muutub ainult nii, et näete, mida maskiga katate. Vaatame jaotises olevate lülitite toimimist Värv Näitab(värvi indikaator). Vaikimisi tähistab punane maskeeritud ala. See sobib lülitiga Maskeeritud alad(maskitud ala). Kui soovite, et värv tähistaks esiletõstetud ala, lülitage märkeruut valikule (valitud ala). Jällegi on see isiklike harjumuste ja mugavuse küsimus. Vaatame seda sätet näitega. Valige mis tahes pildil ristkülikukujuline ala. Lülitage kiirmaski režiimi, vajutades või klõpsates tööriistapaletil vastavat ikooni. Dokumendiaknasse ilmub ligikaudu järgmine pilt:
Maski seaded on ette nähtud ainult teie mugavuse huvides. Värv, mida kasutate maskeeritud ala tähistamiseks, ei mõjuta pilti ja läbipaistvus muutub ainult nii, et näete, mida maskiga katate. Vaatame jaotises olevate lülitite toimimist Värv Näitab(värvi indikaator). Vaikimisi tähistab punane maskeeritud ala. See sobib lülitiga Maskeeritud alad(maskitud ala). Kui soovite, et värv tähistaks esiletõstetud ala, lülitage märkeruut valikule (valitud ala). Jällegi on see isiklike harjumuste ja mugavuse küsimus. Vaatame seda sätet näitega. Valige mis tahes pildil ristkülikukujuline ala. Lülitage kiirmaski režiimi, vajutades või klõpsates tööriistapaletil vastavat ikooni. Dokumendiaknasse ilmub ligikaudu järgmine pilt:  Kiirmaski režiimi lülitumiseks topeltklõpsake ikoonil. Ilmuvas dialoogiboksis Kiirmaski sätted lülitage jaotis Värvinäitajad väärtusele . Pilt muutub koheselt ja näete järgmist:
Kiirmaski režiimi lülitumiseks topeltklõpsake ikoonil. Ilmuvas dialoogiboksis Kiirmaski sätted lülitage jaotis Värvinäitajad väärtusele . Pilt muutub koheselt ja näete järgmist:  Pöörake tähelepanu kiirmaski režiimile lülitumise ikoonile. Olenevalt sättest muudab see oma välimust, näidates, milline säte on hetkel lubatud. Veel kord juhin tungivalt teie tähelepanu tõsiasjale, et mask ja valik (maskitud ala ja valitud ala) on ühe mündi kaks külge. Kõik valimata alad on maskeeritud ja kõik maskeerimata alad on valitud. Eespool käsitletud seaded on mõeldud ainult teie mugavuse huvides.
Pöörake tähelepanu kiirmaski režiimile lülitumise ikoonile. Olenevalt sättest muudab see oma välimust, näidates, milline säte on hetkel lubatud. Veel kord juhin tungivalt teie tähelepanu tõsiasjale, et mask ja valik (maskitud ala ja valitud ala) on ühe mündi kaks külge. Kõik valimata alad on maskeeritud ja kõik maskeerimata alad on valitud. Eespool käsitletud seaded on mõeldud ainult teie mugavuse huvides.
Pange tähele, et mask on joonistatud musta värviga ja kustutatud valge või kustutuskummiga. Kõik muud värvid kiirmaski režiimis kuvatakse halltoonides (olenevalt nende heledusest). Huvitav aspekt on see, et mida heledam on värv (hallis skaalal), seda läbipaistvam on valitud ala. Eriline on ka läbipaistvus, nimelt sama, mis käsku Feather täites. Veenduge selles järgmiselt.
Gradientmaskid.
Proovime tutvuda gradientmaskide loomise põhimõttega. Nagu eespool mainitud, võib mask lisada valitud alale läbipaistvust. Kasutagem seda kauni efekti loomiseks, mida nimetatakse gradientmaskiks. Selle toimingu tähendus seisneb võimaluses luua mask mis tahes joonistusvahendiga ja maski täitva halli värvi tõlgendamise iseärasustes poolläbipaistvana. Teisisõnu, üks pilt kantakse teise peale gradiendi läbipaistvus. Teeme ettevalmistustööd joonisega. Oma plaani järgi pean tekitama miraaži pilvedesse lahustuva kotkapea kujul. Liigume nüüd teise dokumendi juurde ja proovime valida kotka pea mitte niisama, vaid läbi gradientmaski. Selleks tehke järgmist. 

Paremasse alumisse nurka kleepisin osa Flower.psd pildist Samples kaustast. Ka see osa taandub gradientselt taustale. Selle efekti loomiseks täitsin kiirmaski lineaarse gradiendiga.
Tänase Photoshopi tunni pühendame väga olulisele Photoshopi jaotisele, mida kõik fotograafid ühel või teisel määral fotode töötlemisel kasutavad – need on valikutööriistad. Kahjuks, nagu praktika näitab, kasutab enamik amatöörfotograafe selle valdkonna programmi pakutavast tohutust arsenalist mitte rohkem kui 10–20% võimalustest. Meie ülesanne on täita lüngad ja avada need võimalused viljakamaks tööks.
Millised on peamised tööriistad, mida keskmine amatöörfotograaf kasutab? Need on peamiselt Lasso (lasso), Magic Wand (võlukepp) ja võib-olla Color Range (värvivalik) sordid. Kuid see on umbes 10% Photoshopi võimalustest. Vaatame neid lähemalt.
Tööriistad kiirklahvi M all
Ristkülikukujuline telgitööriist (ristkülikukujuline ala) on kõige sagedamini kasutatav valikutööriist. Võimaldab valida ristkülikukujulise ala (klahvi SHIFT all hoidmine valib ruudu).
Elliptical Marquee Tool (ellipsikujuline ala) – (klahvi SHIFT all hoidmine valib ringi).
Single Row Marquee Tool (1 piksliline horisontaaljoon) on väga harva kasutatav tööriist. Valib 1 pikslise joone kogu joonisel.
Single Column Marquee Tool (vertikaalne veerg 1 piksel) – sarnane eelmisele. Ühelt tööriistalt teisele lülitumine (kahe esimese puhul) toimub, vajutades SHIFT-klahvi all hoides klahvi M või läbi tööriistariba.
Tööriistad kiirklahvi L all
Lasso Tool (lasso) on amatöörfotograafide seas võib-olla armastatuim ja nõutuim valikutööriist. Valib suvalise ala, hoides all hiire vasakut nuppu. Kui klahv vabastatakse, suletakse valikuala.
Polygonal Lasso Tool (polügonaalne lasso) on ka üks minu lemmiktööriistu. Erinevalt lihtsast lassost joonistab see hiire vasaku nupuga klõpsates (graafilise pliiatsiga puudutades) asetatud ankurpunktide vahele valitud ala. Valitud ala kontuuri sulgemine toimub kolmel viisil: tuues lõpp-punkti alguspunkti, topeltklõpsuga viimasel punktil (sel juhul suletakse kontuur piki lühimat sirget) või ühekordselt. -klõpsamine, hoides all klahvi CTRL (ka piki lühimat sirget). Seda valikuvahendit on hea kasutada üsna selgete piiridega, peamiselt katkise iseloomuga (arhitektuur, tehnika jne) alade täpseks valimiseks.
Magnetic Lasso Tool (magnetlasso) on üsna huvitav tööriist, mille õige kasutamine võib oluliselt säästa aega. Sellel tööriistal on mõned kohandused, mis võimaldavad sellel õigesti käsitsemisel hästi töötada. Laius on parameeter, mis määrab, kui lähedale kavandatud piirjoonele peaksite kursori liigutama. Mida suurem on pildi kontrastsus, seda suuremaks saab seda väärtust määrata, seda lihtsam on hiirt liigutada. Seda tööriista parameetrit saab valikuprotsessi ajal vabalt muuta, vajutades klahve [ või ].

Ja kui töötate graafika tahvelarvutiga, saab seda parameetrit muuta pliiatsi vajutamisega, mis on väga mugav.
Edge Contrast – parameeter, mis määrab tausta ja valikuelemendi vahelise FS-i kontrastsuse taseme.
Sagedus – võrdluspunktide vaheline kaugus. Mida ebaühtlasem on vajaliku valiku serv, seda sagedamini on soovitatav asetada punkte (seda madalam väärtus) ja vastupidi. Pidage meeles, et peamine on see, et iga tööriista edu sõltub selle õigest kasutamisest. Magnetic Lasso tööriista on hea kasutada kontrastsete ja selgelt loetava äärisega objektide puhul (objektide piirjooned heledal taustal, inimese piirjooned jne), kuid olge valmis mõneks pettumuks, sest see tööriist ei tekita peaaegu kunagi. valik, mis sobib teile täielikult. Pigem teeb see kiirmaski loomiseks osa ettevalmistustööst kiiremini, mille juurde jõuame hiljem.
Tööriist kiirklahvi W all
Võlukepp (võlukepp) on võlukepp, kuid kui te selle tööriista seadetest õigesti aru ei saa, võite sellega töötades saada palju peavalu ja lõpuks "ära visata".
Niisiis, millised selle tööriista seaded on meile saadaval?
Tolerants – värvivalik, mille tööriist esile tõstab. Selle parameetri väärtusi saab määrata vahemikus 0-255. Mida suurem number, seda suurem on esile tõstetavate värvide valik. Tolerantsi väärtusi rakendatakse piksli heleduse väärtuse mõlemal küljel. Kui klõpsame pikslil, mille tase on 100 tolerantsiga 30, siis valitakse pikslid tasemetega 70 kuni 130. Mõnikord saate piirkonna täpsemaks valimiseks kasutada valikut ühes värvikanalis sobib teie eesmärkidega kõige paremini.
Antialiase (silumine) – valikukontuuri pehmendamine (sarnaselt muude tööriistadega).
Piirnev (külgnevad pikslid) on väga oluline parameeter, mis võimaldab valida valikurežiimi.
Kui märkeruut on märgitud, tõstetakse esile ainult määratud parameetritega piltidega ala, milles valiku tegite. Kui märkeruut on märkimata, valitakse kõik määratud parameetritega pildi alad (sarnaselt värvivahemiku tööriistaga).
Kasuta kõiki kihte – kontuuri loomisel võetakse arvesse kõik pildi nähtavad kihid.
Kiirklahvide P, U ja A all olevad tööriistad on samuti valikuelemendid, kuid on mõeldud radade loomiseks ja on vektorgraafika.

Kontuur erineb valikust selle poolest, et see luuakse automaatselt uuele kihile põhipildi kohal. Pärast seda saab seda igal ajal redigeerida ja vajadusel salvestada kuni töö lõpuni. Seda valikutööriistade rühma kasutatakse suuremal määral projekteerimistöödel ja vähemal määral fotode töötlemisel, mistõttu me käesolevas artiklis neile erilist tähelepanu ei pööra. Vaatleme üksikasjalikumalt ülalkirjeldatud sekretsioonide muutmise võimalust, nende koostoimet ja transformatsiooni. Seejärel liigume kiirmaskiga töötamise kirjelduse juurde.
Niisiis, olete kõvasti tööd teinud ja järjekindlalt loonud valitud ala, näiteks kasutades Polygonal Lasso. Kulutasime sellele tegevusele rohkem kui ühe minuti ja jõudsime lõpuks tagasi alguspunkti, sulgedes ringi. Kergendust ohates nõjatud toolil tahapoole, vaatad oma töös ringi ja... oh õudust!!! Unustasite esile tõsta väikese, kuid väga olulise elemendi. Tragöödia! Peale valitud ala kontuuri sulgemist pole ju enam võimalik samm-sammult tagasi pöörduda (kasutades kontuuri loomisel klahvi Back Space). Kas me tõesti peame uuesti alustama... Üldse mitte! Peate lihtsalt teadma valitud alade redigeerimise põhireegleid.
SHIFT-klahvi all hoidmine lisab valikusse uue ala. Klahvi ALT all hoides saate olemasolevast alast vajaliku ala lahutada. Kui hoiate samal ajal all klahve ALT ja SHIFT, saate nende alade ristumistulemuse.
Sulgede käsk – selle elemendi tähtsust valitud ala redigeerimisel on vaevalt võimalik üle hinnata. Valitud alal on harva selged piirid. Kunstifotograafias seda praktiliselt ei kasutata. See käsk loob valitud ala piirist sule (hägu) ja selle väärtuse saab määrata vahemikus 0,2 kuni 250 pikslit. Mida suurem on selle parameetri väärtus, seda hägusamad on piirid, seda sujuvam on üleminek.

Ääris – loob praeguse valikukontuuri perimeetri ümber määratud laiusega ala.
Smooth - silub valiku kõik teravad nurgad. See käsk on väga kasulik koos teiste käskudega, mis annavad väga ebaühtlase valiku, näiteks Magic Wand. Laienda (venitab) – laiendab valikuala määratud pikslite arvu võrra, samal ajal siludes valiku ebatasasusi veidi.
Leping (tihenda) - käsk sarnaneb eelmisele, ainult see on mõeldud valikuala kitsendamiseks.
Siinkohal lõpetame valikupiirkondade ümberkujundamise võimaluste kaalumise, hoolimata asjaolust, et me pole kõiki võimalusi kaalunud. Kahjuks on artikli formaat piiratud ja sellised lihtsad manipulatsioonid valitud aladega nagu ümberpööramine, vaba teisendus, täitmine, tõmme jne peaksid olema teile tuttavad ega vaja üksikasjalikku selgitust. Nii et liigume edasi kõige huvitavama ja paljutõotavama valikumeetodi juurde - Quick Mask.
Kahtlemata on see meetod oma võimaluste poolest kõige huvitavam ja laiaulatuslikum. Selle tööriistaga saab teha asju, mida ülalkirjeldatud vahenditega on võimatu (või väga töömahukas) teha.

Lülitame selle sisse Q-klahvi vajutades Kummaline, millegipärast ei juhtu midagi.... Muidugi tuleb kiirmaski sisselülitamiseks ja tulemuse nägemiseks valida vähemalt midagi, kasutades mõnda ülaltoodud tööriistadest. . Järgmisena käsitleme konkreetse näite varal meie valikutööriistade võimalusi koos kiirmaskiga fototöötluses.
Teeme sellel fotol lille mitte smaragdrohelise, vaid sinise taeva taustal. Esmalt proovime valida võlukepi abil rohelist tausta, kuna see on lihtsam, ja seejärel pöörake valik ümber. Määrake tolerantsi väärtuseks 50 ja tühjendage suvand Contiguous, et valida kõik selle värvivahemiku pikslid. Tulemuseks on järgmine pilt.

Nagu pildilt näha, paistsid lille südamikus lisaks rohelisele värvile ka mõned pikslid meile vajalikus kohas silma. See pole hirmutav, saame need eemaldada ühe käeliigutusega. Lülitame sisse valikuelemendi Lasso ja klahvi Alt all hoides tõmbame lille südamiku ümber veeris. Kuid kiirmaski toimimisest parema ülevaate saamiseks lubage see Q-klahvi vajutades.
Pilt sai üsna ebatavalise välimuse. Pöördvaliku tsoonid on kaetud punasega. Siseneme kiirmaski menüüsse ja vaatame mitmeid parameetreid, mida edasises töös vajame.
Selleks lülituge paletile Kanalid ja topeltklõpsake kiirmaski ikooni. Menüüs Quick Mask Options näeme järgmisi sätteid.
Maskeeritud alad - valitud ala vastas on värviga kaetud, nagu meie puhul.
Valitud alad – valitud ala täidetakse värviga.
Värv (täitevärv) – vali täitmisel kasutatav värv. Parameeter on väga populaarne. Soovitan parema kontrasti huvides valida täitevärvi, mis erineb oluliselt maskeeritud ala värvist. Näiteks näo maskeerimiseks on parem valida sinised või rohelised värvid jne. Meie puhul muudame värvi punasest (vaikimisi) siniseks, kuna meie lill on oranž.
Läbipaistmatus – määrab maski läbipaistvuse astme. Kõige optimaalsemad väärtused on 30 kuni 60%.
Nüüd kohandame oma maskeeritud ala. Selleks tuleb B-klahviga valida üks värvimistööriistadest, näiteks pintsel. Ja alustame lihtsalt maskeeritavate alade värvimist. Suurte alade puhul saab suurust suurendada ja väikestel aladel vähendada. Samal ajal saate pintsli kõvadust ja läbipaistvust reguleerides reguleerida tulevase valitud ala piiride hägusust ja selle maskeerimise astet (mis on tavapäraste valikutööriistade kasutamisel peaaegu võimatu).

Valides X-klahviga joonistustööriista värvi (must või valge), saame nii lisada (kui värv on must) kui ka eemaldada maskeeritud alasid (kui värv on valge). Selleks soovitan hoida vasaku käe sõrme alati X-klahvil – see on mugav ja kiirendab oluliselt tööd. Piisava oskusega saate hakkama peaaegu sama läbimõõduga pintsliga (nagu meie puhul). Selleks peske õhukestes kohtades maski rohkem kui vaja ja seejärel tõmmake see soovitud kontuuri järgi. Väga lihtne ja mugav.

Aja jooksul olete kiirmaski kasutamisega nii harjunud, et kasutate kiirmaski eelvaliku tegemiseks ainult tavalisi tööriistu. Töötleme kogu lille kontuuri sel viisil pintsliga, mille läbimõõt on 20, läbipaistvus on 100% ja piiride kõvadus 70%. Loomulikult võivad joonistustööriista seaded igal konkreetsel juhul olla erinevad. Pärast kontuuri töötlemise lõpetamist lülitage kiirmaski režiim välja, vajutades klahvi Q ja pöörake valik ümber. Nüüd on lill välja valitud. Nüüd võtame sobiva eraldusvõime ja suurusega faili koos taeva kujutisega. Saate luua taeva paljude Photoshopi pistikprogrammide abil. Sel juhul lõin selle KPT-6 pistikprogrammi SkyEffects filtri abil. Kopeerige meie lill lõikepuhvrisse (Ctrl + C) ja kleepige see taevafaili (Ctrl + V). Pilt on valmis!
Režiim Kiire mask(Kiirmask) on Photoshopi üks parimaid valikutööriistu. Kasutan seda kogu aeg valikute loomisel ja muutmisel ning selles peatükis varem käsitletud standardsete valikutööriistade abil loodud valikute kvaliteedi ja täpsuse hindamisel. Lühidalt, kiirmaski režiim võimaldab näha, millised pildi alad on tänu läbipaistvale ülekattele aktiivsed (valitud) ja millised passiivsed (valimata). Kiire maski režiim on väga paindlik ja funktsionaalne; see võimaldab teil rakendada paljusid valikutööriistu ja filtreid; Lisaks saab kiirmaski edaspidiseks kasutamiseks alfakanalina salvestada. Kahjuks peavad paljud inimesed Quick Maski režiimi algajatele ja harrastajatele mõeldud tööriistaks, kuid see pole tõsi: Quick Mask režiimil on palju kasutusvõimalusi.
ÖökullT Enne kiirmaski režiimi kasutamist järgmistes harjutustes veenduge, et kiirmaski sätted on seatud vaikeseadetele. Selleks tehke vasakpoolsel ikoonil topeltklõps Kiire mask(Kiirmask) tööriistapaletis. Veenduge
on see, et parameetri väärtused on määratud
riis. 2.52.
Riis. 2.52.
Standardsed kiirmaski režiimi valikud
Alustame valitud alaga
Pärast esialgse valiku loomist standardse telgitööriista abil klõpsake nuppu Kiire mask(Kiirmask) tööriistapaletis värvivalija ikooni all; Teise võimalusena võite lihtsalt klahvi vajutada
. Photoshop renderdab pildi punase läbipaistva ülekattega (mida võib võrrelda läbipaistva kaitsva kilega) pildi passiivsetel aladel. Selle tulemusena on redigeerimiseks saadaval ainult valitud alad. Pange tähele, et "marsivad sipelgad" kaovad. Režiimis

Kiirmask võimaldab teil valitud alasid muuta ja kohandada, kartmata neid kogemata tühistada. Kõige parem on aga näha, millised alad on esile tõstetud ja millised mitte, ning kasutada mustvalget väga täpsete valikute loomiseks.
Pildielementide eraldamine
Järgmises näites peame eraldama taustast väikese lehe.
1. Valige tööriista abil leht Magnetiline Lasso(Magnetic Lasso) või loo tööriista abil esialgne valik Võlukepp(Võrk) (riis, 2,53).
2. Vajutage klahvi minna
kiirmaski režiimile (Joon. 2.54). Kõik punase kattumise alla peidetud alad on passiivsed, mis tähendab
pole esile tõstetud. Kõik muud alad on aktiivsed, mis tähendab, et need on esile tõstetud.

riis, 2,53.
Alustage esialgse valiku loomisega
3. Pleki edasiseks eraldamiseks kõnniteest harja valitud kõnnitee alad musta pintsliga. Sel juhul kasutatakse kõva pintslit, et jäljendada lehe krõbedaid servi. Töötades pildi aladel musta pintsliga, lahutate need valitud alast.
4. Kui teil on vaja valitud alale uusi alasid lisada, värvige need valge pintsliga üle. Näiteks suurendage lehelehe alumist osa. Pintselda seda kõva valge harjaga 100% läbipaistmatusega. (Joon. 2.55).
riis, 2,54.
Minge kiirmaski režiimi

Riis. 2,55.
Vahetage kiirmaski mustvalgete pintslitega värvides
5. Kui olete valitud ala ootuspäraselt vastu võtnud, vajutage klahvi uuesti . Photoshop teisendab kiirmaski aktiivseks valikuks (joonis 2.56), mille järel saab lehe kujutise teise pildi sisse sisestada.
ÖökullT Pärast kiirmaski režiimi sisenemist määrab Photoshop vaikevärvid (valge ja must
taust). Töötamise ajal saate klahvi vajutada<Х>et määrata esiplaani värv mustaks ja taustavärviks valge. Pintsli suuruse vähendamiseks kasutage klahvi<[>ja suurendada<]>.


Riis. 256.
Klahvivajutus võimaldab teil kiirmaski režiimist väljuda ja valitud ala aktiveerida
Viimased saidi materjalid
Toiduvalmistamine

Valikutööriistad: kiirmask Mis on Photoshopis kiirmask
Kui eelistate valikuid pintsliga maalides kohandada või isegi luua, pole probleemi. Tegelikult saate seda meetodit kasutades luua valiku nullist. Minge režiimi ja leiate, et kõik joonistustööriistad
Kogemused

Prossi heegeldamise meistriklass "Jüripael" Jüripaela kauniks sidumise viisid
Maria Zakharova Naine, kellel puudub hea maitse, on isegi stiilses kleidis maitsetu.
Kogemused
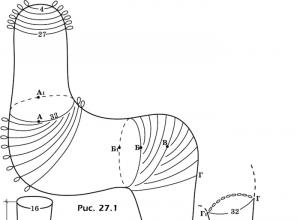
Kootud puudlikoerad. Kootud puudel. Puudli jalgade ja keha kudumine
Sisu Vaadake tähelepanelikult kitsast linti, mis koosneb kolmest mustast ja kahest oranžist triibust, mis on seotud lahingute suitsu ja leekidega. Ta ilmus